皆さんはWindowsを使っていてアプリが不安定になったりフリーズしかけたりしているとき、どのような行動をとりますか?
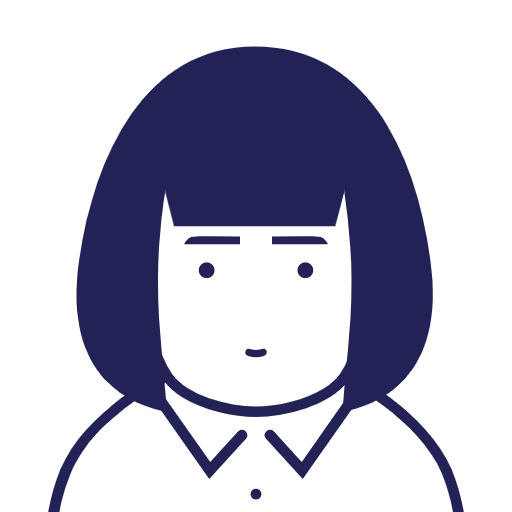
うーん……
タスクバーの右クリックからタスクマネージャ起動、もしくはCtrl+Alt+Deleteからタスクマネージャを起動して、応答なし状態のアプリを「終了」…でしょうか。

そうですね。
でも実はもっと簡単にタスクを強制終了させる方法があるんですよ。
ここではWindows11のタスクバー操作でタスクを強制終了させる方法について説明します。
タスクバーで「タスクを終了」させる機能を有効化する方法
Windows 11ではタスクバー操作でタスクを終了させる機能が追加されていますが、デフォルトではその機能はOFFになっています。
この機能を有効化するには、まずは「設定」を開き、「システム」→「開発者向け」と進みます。
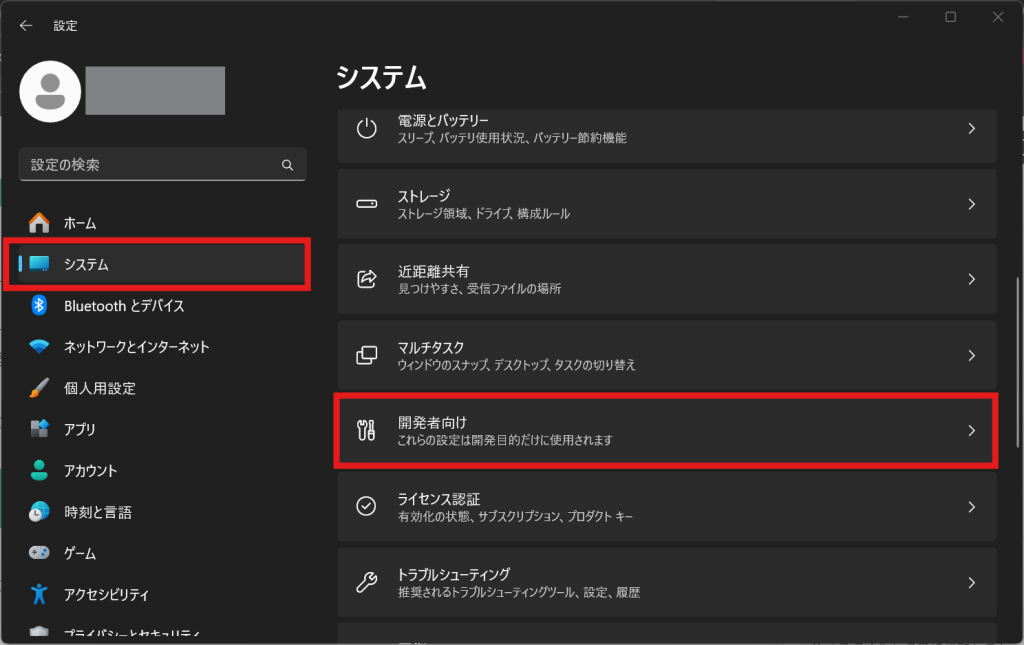
「タスクの終了」という項目をONに変更します。
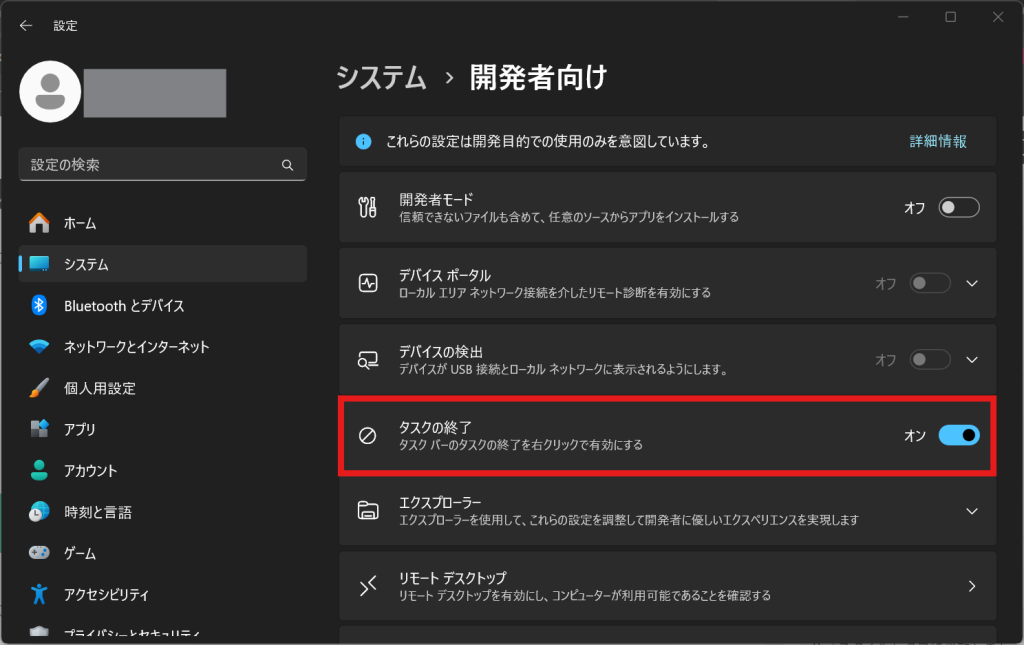
有効化の設定はこれだけです。
タスクバーで「タスクを終了」させる手順
1つのウィンドウで開かれたアプリを終了する場合
試しにさっそく開いているChromeを右クリックしてみましょう。これまでなかった「タスクを終了する」というメニューが追加されていますね。
「タスクを終了する」は、その下にある「ウィンドウを閉じる」と違って、強制的に終了させるという機能をもっています。
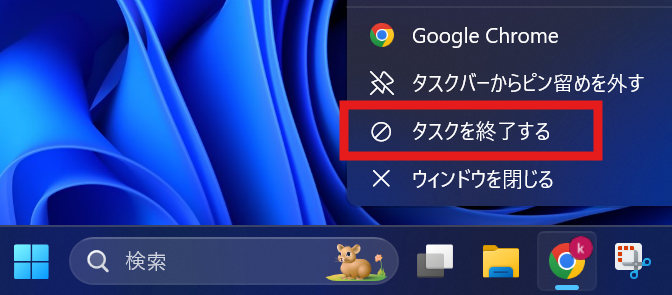
複数のウィンドウを同一アプリで開いている場合
例えばChromeで複数のウィンドウを立ち上げていた場合は、タスクバーでChromeを右クリックした際に出てくるメニュー名が「すべてのタスクを終了」に変わります。
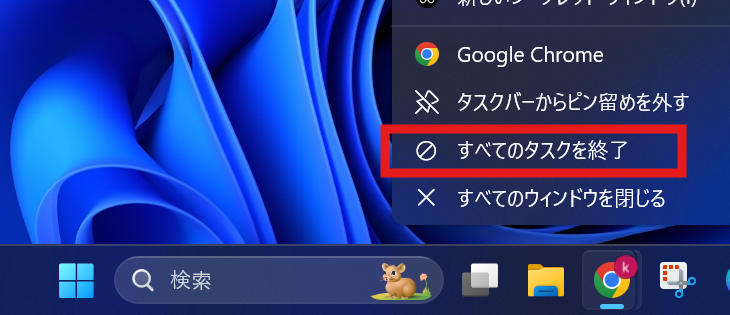
この「すべてのタスクを終了」を選択すると、「chrome.exe」で実行されているすべてのプロセスを終了します。これはタスク マネージャーの特定のアプリのプロセスを終了させる行為と全く同じものです。
これならアプリが応答しなくなった場合に、すぐにプロセスを強制終了することができますね。

Chromeで複数タブを開いているような場合は、1つのウィンドウで開いているのと同じなので、メニューは「タスクを終了する」が出てきますよ。
タスクの終了方法についてはこちらもおすすめ
タスクの終了方法についてはコマンドを使った方法もあり、こちらに詳しくまとめています。
こちらではプロセス全体を終了させる方法とプロセス指定で終了させる方法、また不安定なプロセスを特定するという方法も紹介しています。
Windowsをもっと使いたおす方法
Windowsをもっと使いたおすことを学べる方法についてはこちらにまとめています。

本ブログでは業務に役立つ技術情報をこれからも発信していきますので、困った時にはぜひ参考にしてみて下さいね。





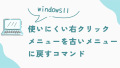
コメント