Windowsを使用していると、フォルダーやディレクトリ間で内容を比較したい場面が出てくることがありませんか?
ファイルの同期やバックアップの確認、さらには重複ファイルの整理など、さまざまな理由でフォルダーの比較が必要になることは出てきます。
ここでは、Windowsでフォルダーを比較するための実用的な方法と、それぞれの利点や欠点について詳しく解説します。
フォルダーのプロパティを用いた比較方法
フォルダーのプロパティを確認することで、フォルダーサイズや含まれているファイルの数を把握することができます。
手順
まず比較したいフォルダーのいずれかを右クリックし、メニューから「プロパティ」を選択します。
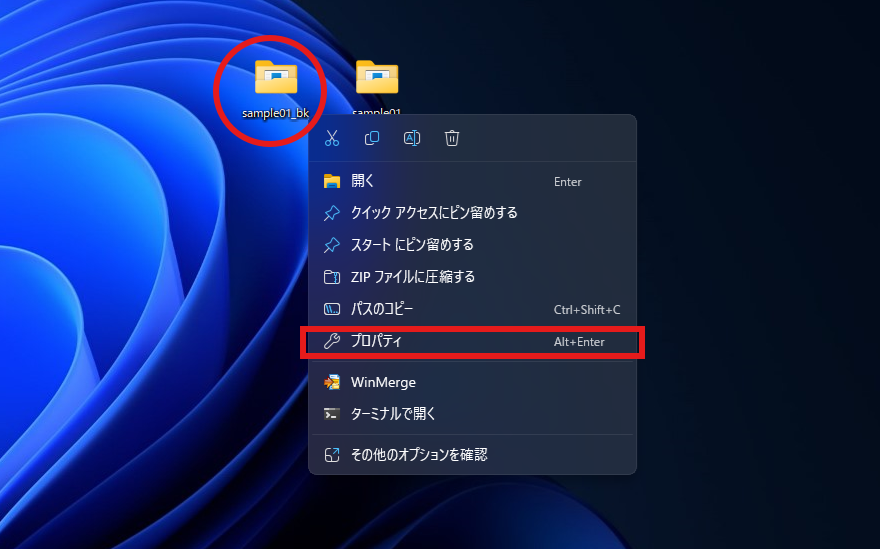
フォルダーのサイズや含まれるファイル・サブフォルダーの数、作成日時などが表示されるプロパティウィンドウが開きます。
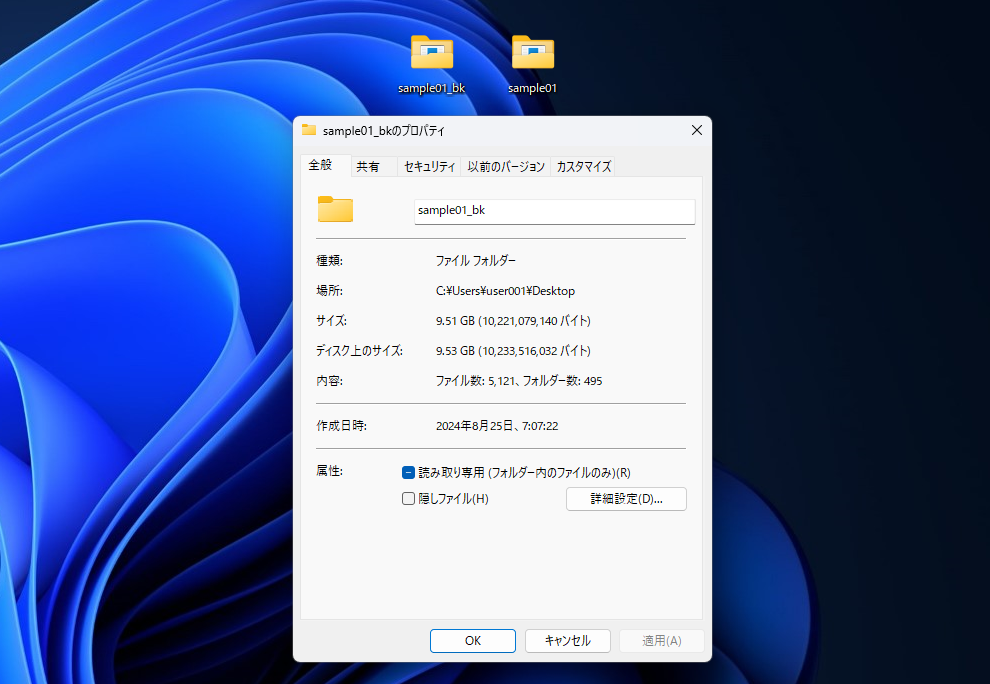
同様にして、もう一つのフォルダーでも「プロパティ」を開き、両者の情報を横並びで比較します。
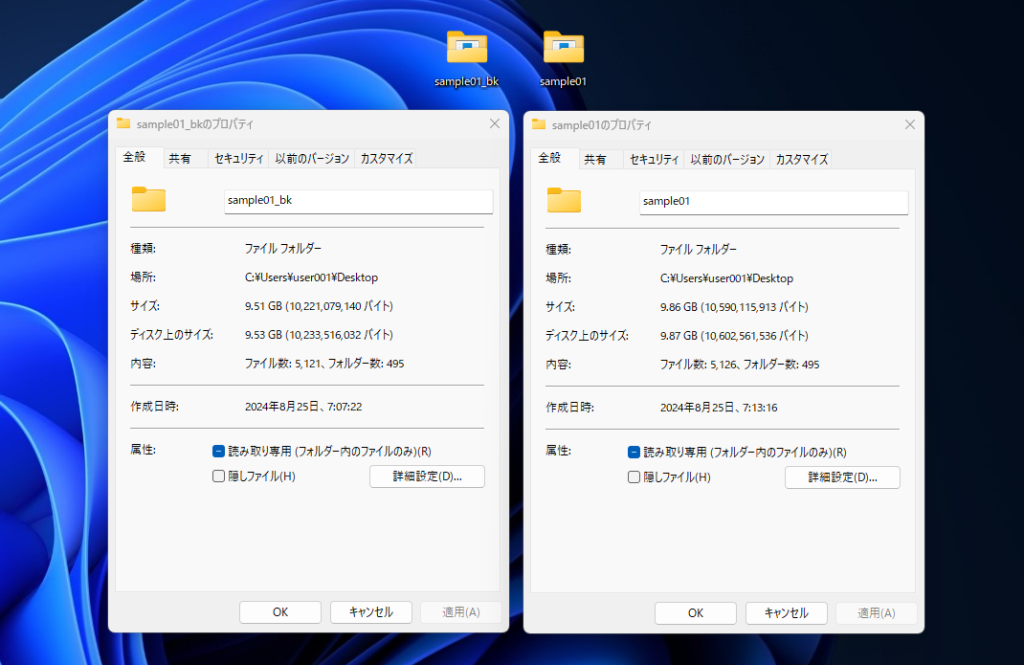
メリット
この方法の最大のメリットは、「手軽さ」です。
追加のソフトウェアが必要ないためすぐに実行できます。個々のフォルダーの基本的な情報を見る程度だったらこれで十分です。
デメリット
一方で、フォルダーが大量のファイルを含んでいる場合、プロパティ情報の取得には時間がかかることがあります。
また、詳細な比較(例えば、異なるファイルや変更されたファイル内容のチェックなど)はできないので、詳細情報の比較には不向きです。
Robocopyコマンドを使った方法
Windowsには、コマンドラインからフォルダーを比較するための強力なツールである「Robocopy」が標準装備されています。
robocopyコマンドは通常は企業などで日々の差分バックアップをとるときなどによく利用されますが、うまく使うとフォルダ内のファイル比較にも使えて便利です。
手順
以下のようにコマンドを実施することで、ファイルコピーは行わずファイルの比較のみを実施できます。
robocopy "C:\Users\user001\Desktop\sample01_bk" "C:\Users\user001\Desktop\sample01" /L /E /R:1 /FP /LOG:"C:\Users\user001\Desktop"
得られるログの例
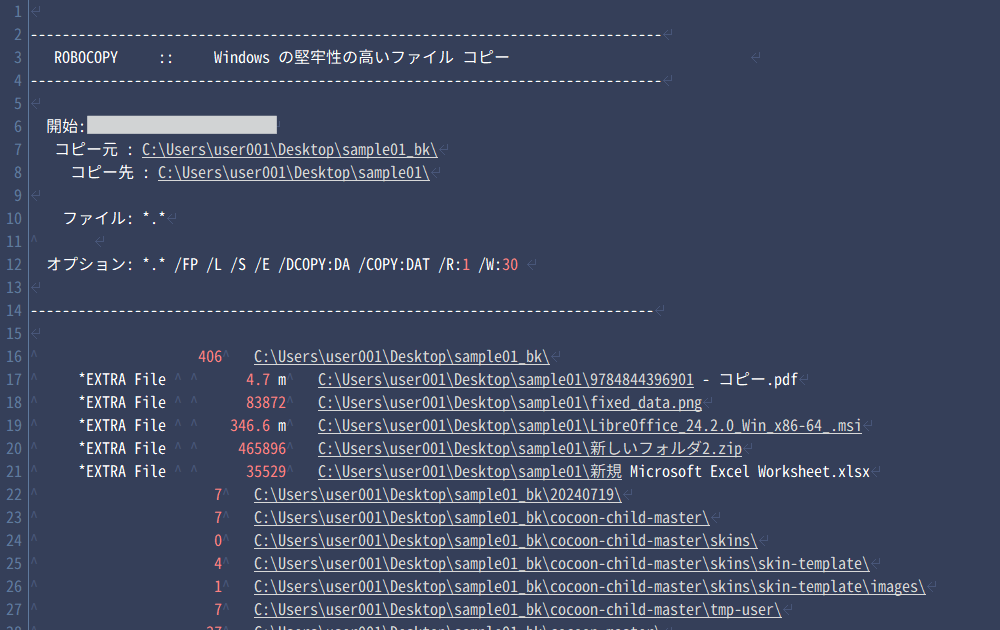
メリット
Robocopyの強みはいろいろなオプション指定ができることです。
細かい設定ができ、本格的な業務データの差分バックアップなどにも耐えうるツールです。
コマンドラインツールであるため、バッチ化して定期実行することも可能です。
デメリット
初心者にとってはやや敷居が高いかもしれません。
コマンドラインの操作に慣れていないユーザーには、設定の理解や使いこなしが難しく感じられることがあります。

robocopyについてはこの記事でも詳しく触れていますよ

WinMergeを使ったフォルダー比較の方法
Windows上でフォルダーの中身を比較したい場合、WinMergeというツールを活用することで、手っとり早く正確な結果を得ることができます。
このツールを使うことで、GUI操作で簡単にわかりやすく差異を確認することができます。
手順
まず、公式サイトからWinMergeをダウンロードし、インストールします。
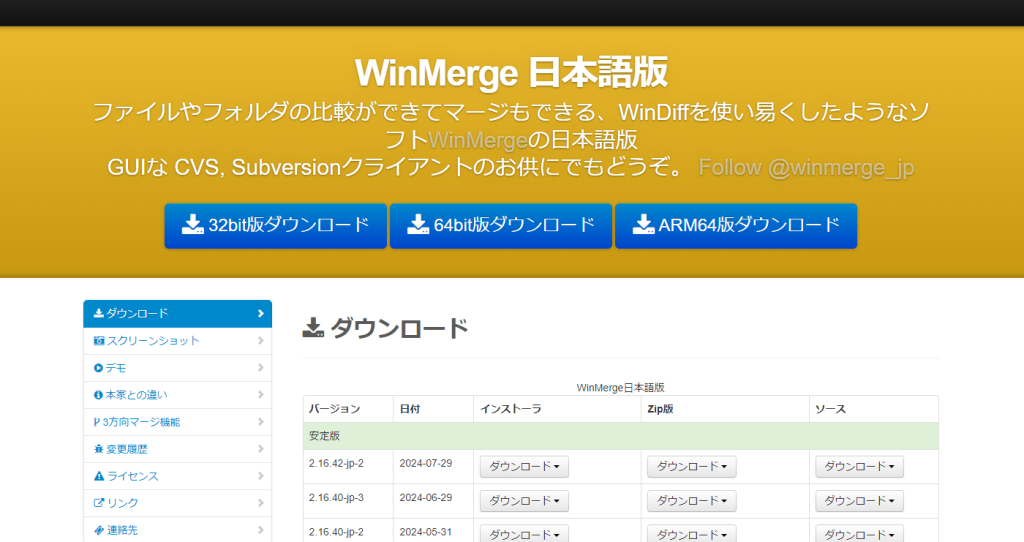
ソフトをインストールした後、WinMergeを起動し、比較したい2つのフォルダをそれぞれドラッグアンドドロップし、「比較」ボタンをクリックします。
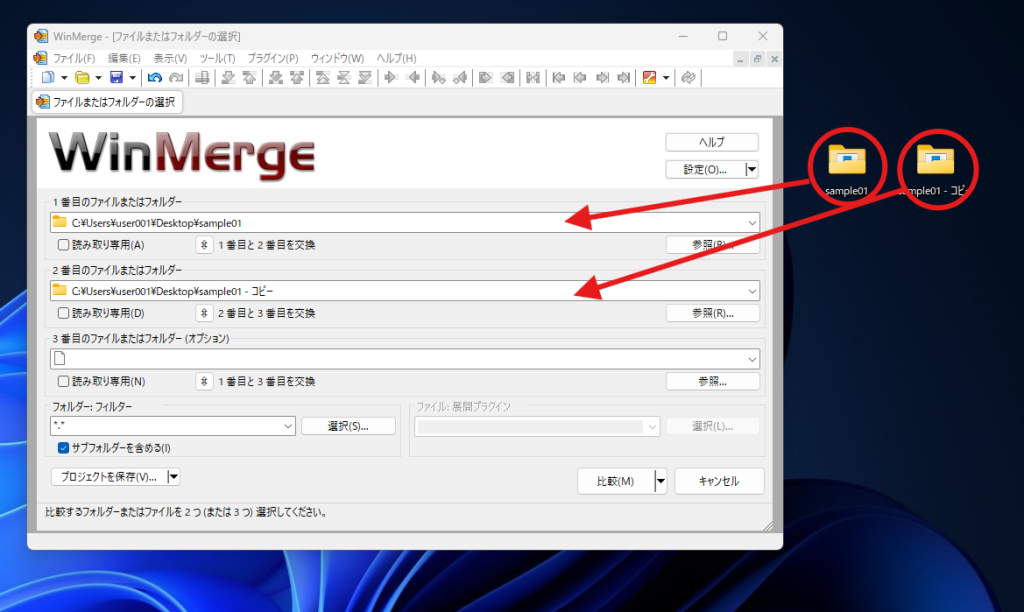
すると、WinMergeがフォルダ内のファイルを分析し、それぞれの違いを分かりやすい形式で表示します。結果は直感的に理解できるようハイライト表示されます。
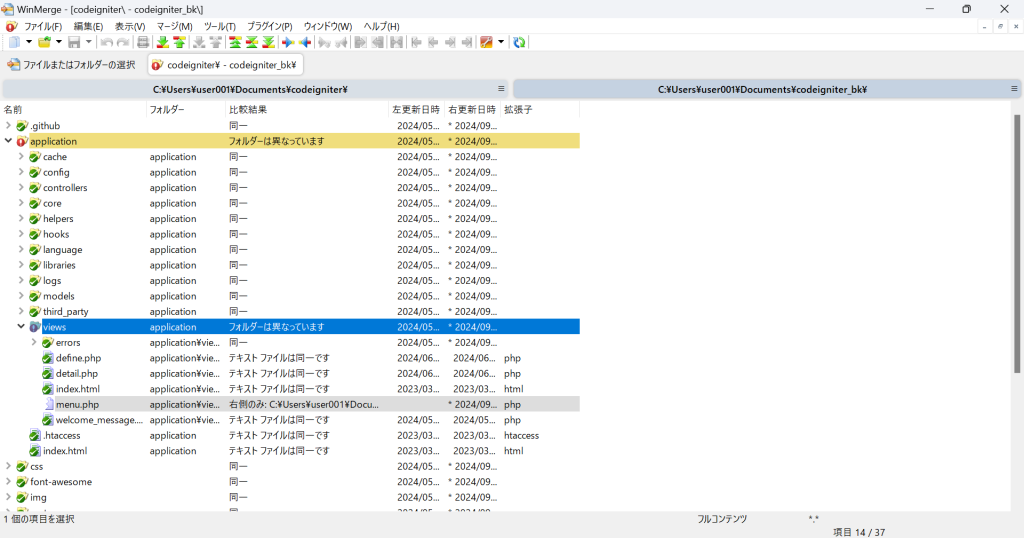
メリット
WinMergeの最大の利点は、使いやすさ・わかりやすさです。
無料で利用できるオープンソースソフトウェアですが、市販ソフトと比較しても高いパフォーマンスを誇ります。
また、GUI操作で視覚的に差異を確認できるため、技術知識がそれほどないユーザーでも扱えます。
多様なプラグインも利用できますので必要に応じて機能拡張もできます。
デメリット
WinMergeは、大規模なデータセットを処理する際には重くなりがちです。また、特殊なファイル形式では完全にサポートされない場合があり、結果として正確な比較ができないこともあります。
また、メリットとして「わかりやすさ」を挙げましたが、込み入った機能を使う場合には初心者にはわかりにくい設定もたくさんあります。
おすすめの方法は?
結局のところ、フォルダーの比較方法は、ユーザーのニーズとスキルレベルによるところが大きいです。
手軽に確認したい場合は「フォルダーのプロパティ」がおすすめですが、詳細比較や自動化を求める場合は「Robocopy」や「WinMerge」のような専用ツールが適しています。

それぞれの方法を試しながら、自分の目的に最も適した方法を見つけましょう。
Windowsをもっと使いたおす方法
Windowsをもっと使いたおすことを学べる方法についてはこちらにまとめています。

本ブログでは業務に役立つ技術情報をこれからも発信していきますので、困った時にはぜひ参考にしてみて下さいね。
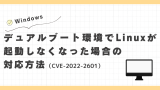









コメント