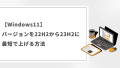Zoomのカメラやマイクが使用できないという現象
Zoomなどのミーティングアプリのカメラやマイクが使えないという現象にはときどき遭遇しますよね。再起動や、たまったWindows更新プログラムの適用で改善することがほとんどですが、それ以外で多い原因として、ウィルス対策ソフトKasperskyが「悪いもの」と判断してブロックしてしまっているというものです。

KasperskyでZoomのカメラやマイクがブロックされるのを解除する一般的な設定方法
通常ネット上で案内されているものとしては、PCのKasperskyコントロールパネルをひらき、「設定」(※歯車マーク)→アプリケーション設定→除外アプリケーションの追加→Zoom、といった旨の流れが多く見受けられます。
が、私はこのような方法ではなかなか期待どおりの結果を得ることができませんでした。(※やり方が間違っている可能性がありますが、わかりにくいということには間違いありません)
よりわかりやすく、かつ手っ取り早い方法をここでは共有したいと思います。
KasperskyでZoomのカメラやマイクがブロックされるのを解除する最短の設定方法
KasperskyでZoomのカメラやマイクがブロックされるのを解除する最短の設定方法は以下のとおりです。- Kaskeryskyコントロールパネルを開く。
- 「アプリケーション動作モニタ」を開く。(これはアプリケーションのプロセスレベルで、どのグループに所属させるかを設定できる画面です)
- 検索ボックスに「zoom」と入力して絞り込む。
- プロセスレベルで表示されており、zoomに関するプロセスが複数個表示される。
- 該当プロセスで右クリック⇒グループへ移動→「信頼グループ」に。

ほかのミーティングアプリ(WebEx、Teamsなど)についても、Kasperskyによる誤検知でカメラや音声が使えなくなるということは起こり得るので、同様にこの方法で対応するとよさそうですね。
アンカー・ダイレクト楽天市場店
¥12,990 (2024/06/29 09:31時点 | 楽天市場調べ)
ロジクール 公式ストア
¥8,400 (2024/06/29 09:31時点 | 楽天市場調べ)