外付けストレージやUSBメモリをフォーマットする経験は、日常的にPCに触れるわたしたちにとって避けられない作業の1つかもしれません。
最近、Microsoftは興味深い発表を行いました。それは「Windows 11において、コマンドラインからのFAT32フォーマットのサイズ上限を従来の32GBから2TBに引き上げる」という内容です。今回はこの発表の背景と、それがユーザーにもたらす変化、formatコマンドの活用法について深掘りしていきます。

コマンド操作に慣れていない人にとっても、今後はコマンド操作が必要なシーンが出てくるかもしれませんね。
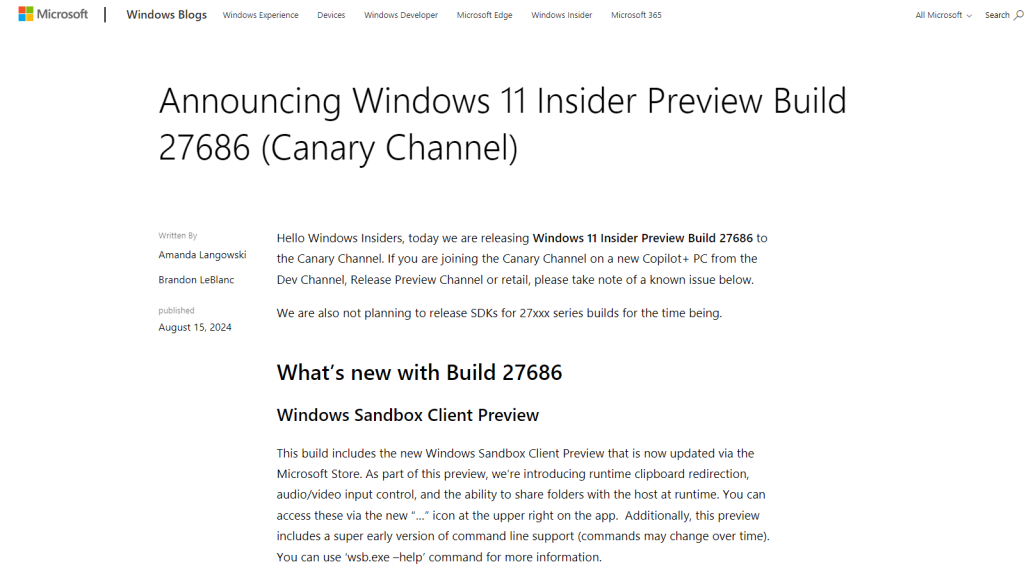
[Storage]
https://blogs.windows.com/windows-insider/2024/08/15/announcing-windows-11-insider-preview-build-27868-canary-channel/
When formatting disks from the command line using the format command, we’ve increased the FAT32 size limit from 32GB to 2TB.
FAT32フォーマットのサイズ制限が2TBに拡大された背景
これまで、Windows11のformatコマンドを使用する際には、FAT32形式でフォーマット可能なディスクの容量は32GBが限度となっていました。
今は大容量のストレージが安価で簡単に手に入りますが、一方で、ユーザーにとってはこのサイズ制限が障壁となっていましたことは否めません。
これが最新のInsider Preview ビルド 27686 (Canary チャネル)における制限緩和によって、コマンドラインにおいてはFAT32形式で最大2TBまでのディスクをフォーマットできるようになりました。これにより、大容量ファイルの管理がより柔軟になり、ストレージデバイスの利便性向上が期待されますね。
formatとは何か?
formatは、パソコン内でストレージデバイスを初期化し、選んだファイルシステムでフォーマットするためのWindows内蔵の機能です。
この機能を利用することで、デバイスを新たに設定し、データの書き込みや読み込みを効率的に行えるようにすることができます。
formatは、FAT32をはじめNTFSやexFATなど、さまざまなファイルシステム形式に対応しており、用途に応じたフォーマットが可能です。
formatの使い方
GUI操作でformat
対象のドライブを右クリック右→「フォーマット」を選択します。
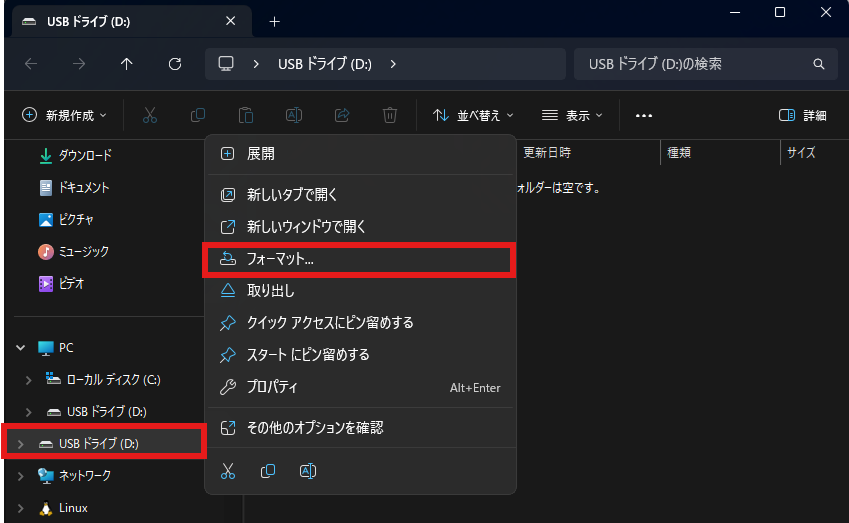
ファイルシステムを選択して、「開始」ボタンを選択します。
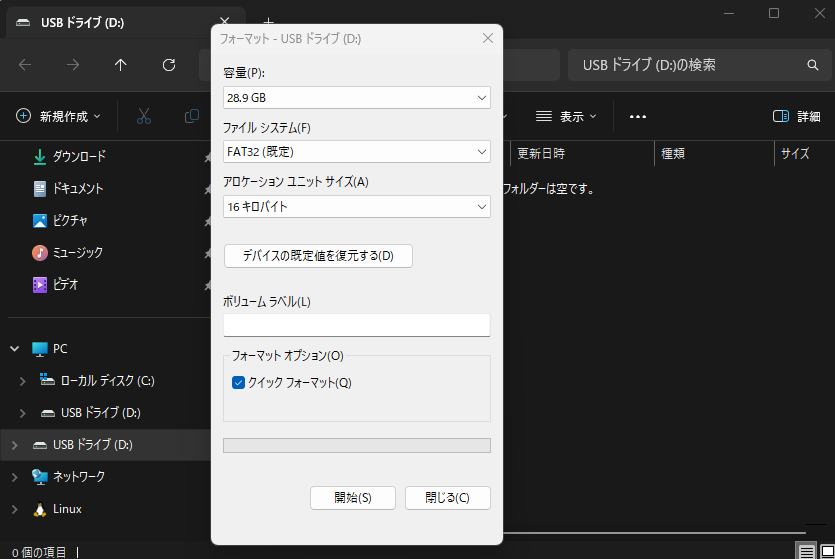
確認メッセージがでるので「OK」します。
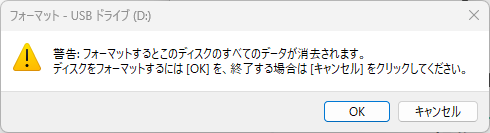
完了メッセージがでたら完了です。
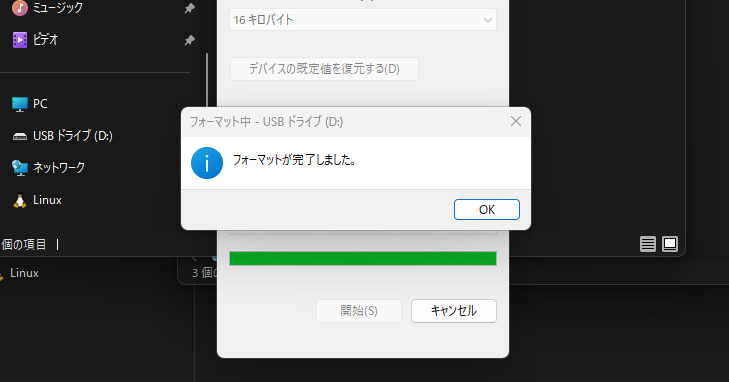
コマンド操作でformat
コマンドプロンプトを管理者権限で起動します。
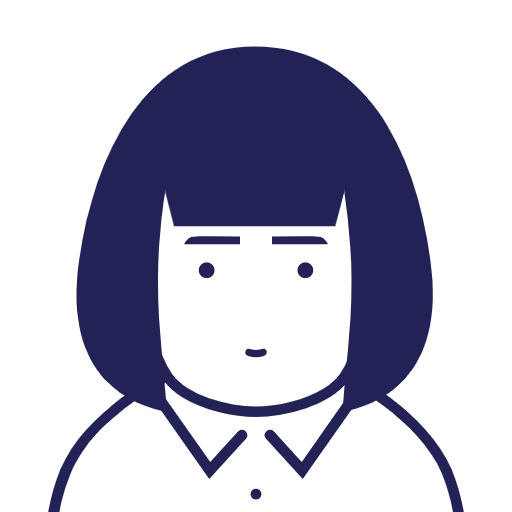
管理者権限で起動するには、Windowsキー+Rで「ファイル名を指定して実行」を開き、「cmd」と打ってからCtrl+Shift+Enter が早かったですね。
diskpartと打ってEnterします。diskpartはコマンドラインを使ってディスクやパーティションの操作を実行するユーティリティです。
diskpart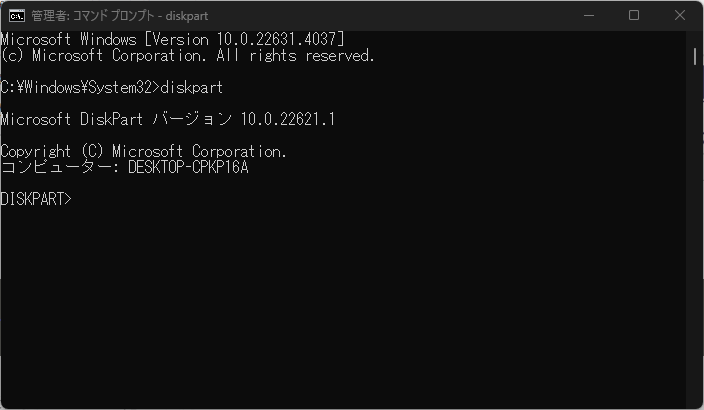
list disk と打ってEnterします。これはコンピュータ上のすべてのディスクを表示するコマンドです。
list disk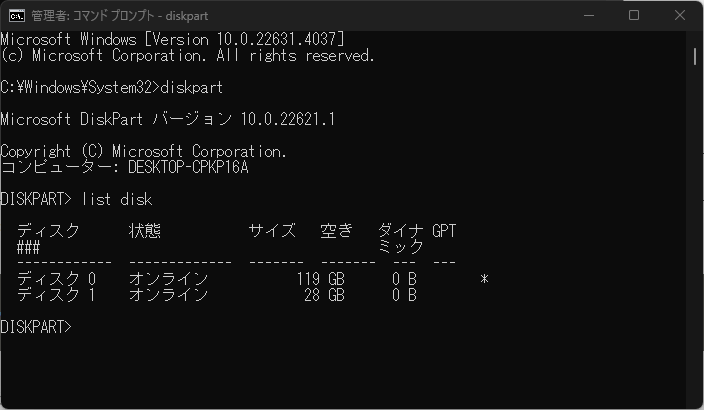
今回は32GBのUSBメモリをフォーマットしようとしていますので、空きサイズが28GBがそれにあたると予想できます。なのでフォーマットしたいディスクは「ディスク1」であるという風に判断します。
なのでまずはディスク1を選択しましょう。select disk [番号] コマンドを打ちます。
select disk 1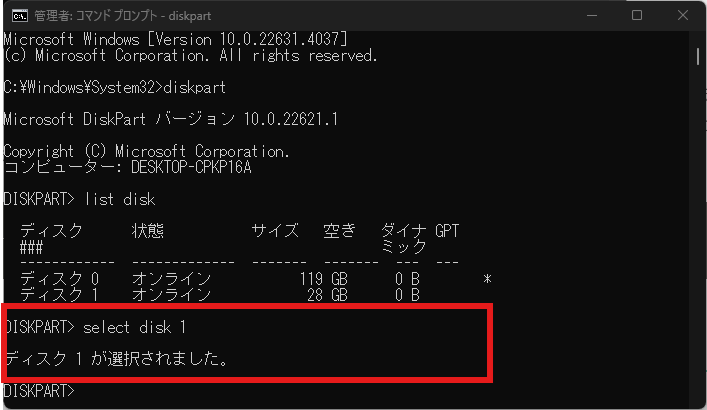
存在するパーティションを表示するために list partition コマンドを打ちます。
list partition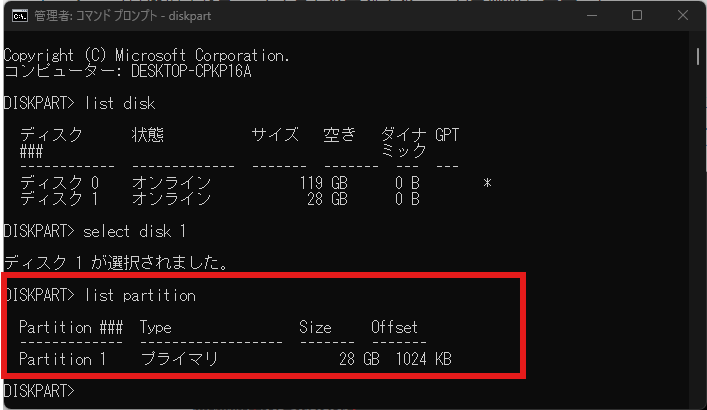
ここではパーティションが1つしか存在しませんでした。フォーマットすべきが「Partition 1」であることを確認したら、select partition [番号] でこのパーティションを選択します。
select partition 1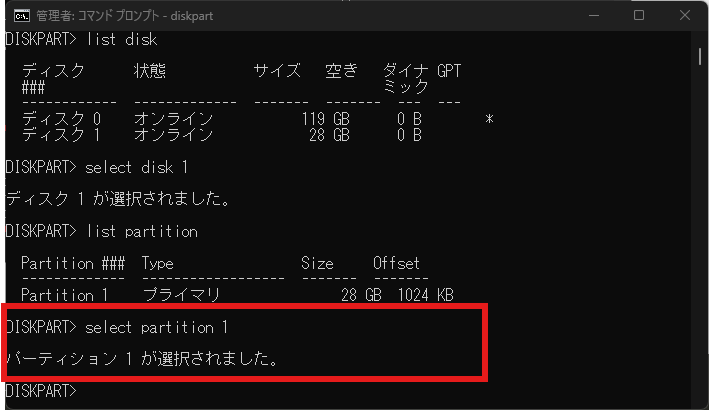
formatコマンドでフォーマットします。以下のコマンドを打ちます。
format fs=fat32 quick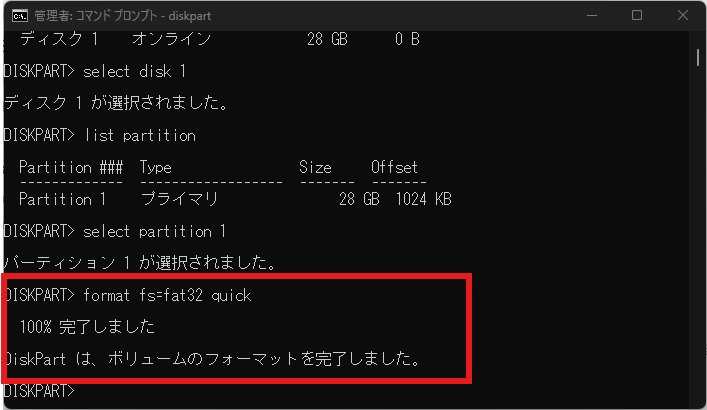
GUI操作とコマンド操作どっちがいい?
GUI(グラフィカルユーザーインターフェース)によるフォーマットは直感的で視覚的にもわかりやすい一方で、コマンド操作はより詳細な管理が可能です。コマンド操作は、バッチを使用した自動化にも適していますので、大量のデバイスを管理する際にはその恩恵が大きいです。
これに加えて、今後はコマンド操作においてのみ2TBでフォーマットできるようになるとしたら、コマンド操作の重要性が増してきますね。
いずれにせよケースバイケースで使い分けていきましょう。

基本的にはケースバイケースで使い分け、バッチ化や2TBフォーマットの必要があるときはコマンド操作一択……といったところでしょうか。
あらためて32GB制限の現行仕様を検証
現状はWindows 11でFAT32形式にフォーマット可能な容量が32GBに制限されていたため、32GB以上のデバイスを扱う際には他のファイルシステムを選ぶ必要があります。
「FAT32の32GB制限」がどういったことかピンと来ない人のために、あらためてGUI操作とコマンド操作を通じて現行仕様を検証してみます。2TBまで対応する新仕様の恩恵が実感できるかもしれません。
100GBの領域をもつ外付けストレージを用意します。
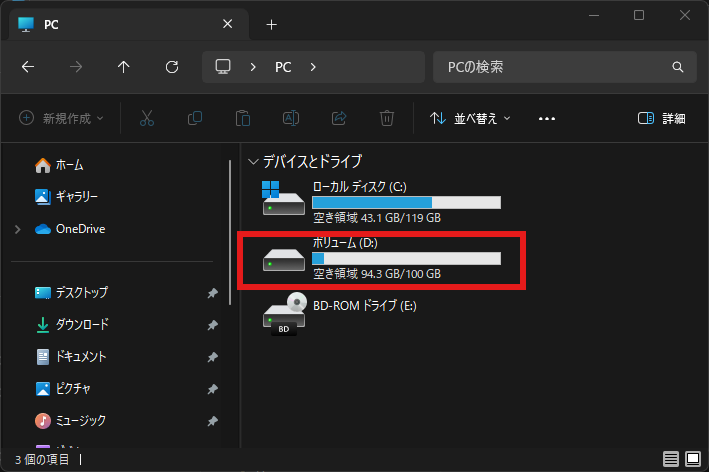
GUI操作の場合
ドライブを右クリック→「フォーマット」から、ファイルシステムを指定しようとすると……そもそも「FAT32」がでてこない。これが「FAT32の32GB制限」です。
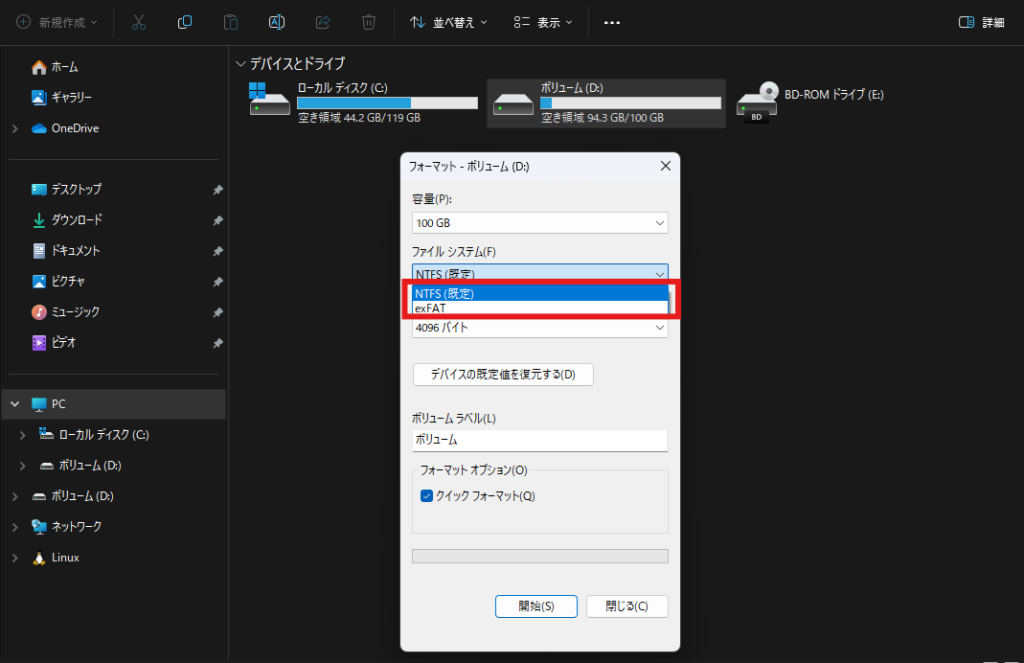
コマンド操作の場合
formatコマンドを実行しようとすると……「ボリュームサイズが大きすぎます」で操作が完了しません。「FAT32の32GB制限」です。
コマンド操作の場合はここが2TBまで拡張されるということですね。
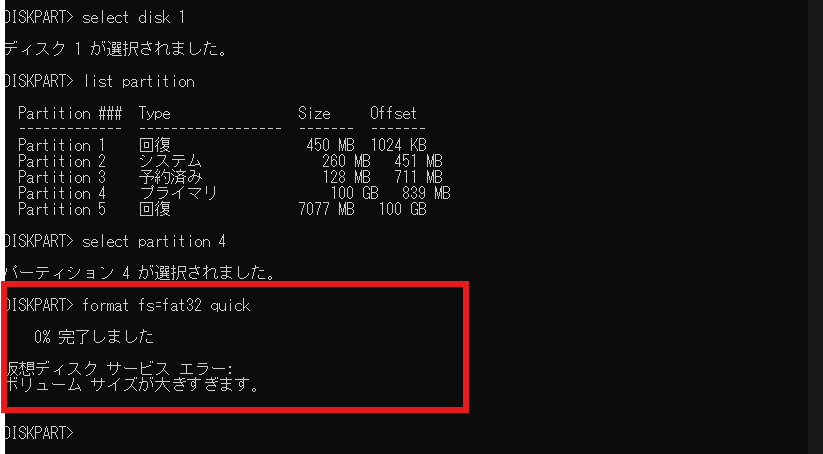
まとめ
Windows 11でのFAT32フォーマットのサイズ制限拡大は、ユーザーが多様なストレージニーズに対応するための重要な進化ですね。
2TBまでフォーマット可能になったことで、大容量ディスクの利用が格段に便利になり、特にバックアップやメディアファイルの保存においては大きな利便性が生まれると考えられます。
ただし、2TBまでフォーマット可能になるのはコマンド操作のみとのことなので、コマンド操作に慣れていない人にとっても今後はコマンド操作が必要になるシーンも出てくるかもしれませんね。
formatコマンドを上手に活用し、新しい機能を活かしてより効率的なデジタルライフを送りましょう。
Windowsをもっと使いたおす方法
Windowsをもっと使いたおすことを学べる方法についてはこちらにまとめています。

本ブログでは業務に役立つ技術情報をこれからも発信していきますので、困った時にはぜひ参考にしてみて下さいね。





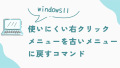

コメント