始業時にPCを起動すると、ついついインターネットをさまよってしまうことはありませんか?
朝のルーティーンが決まっていて、いつも同じファイルやURLを開いて作業するような場合、PCを立ち上げたときに決まったファイル・フォルダやURLを開く作業を自動で実行できたらこのような寄り道もなくなるのかもしれません。
ここでは、バッチファイルを使って、PC起動時に決まったアプリやURLを自動的に開く方法を解説します。
スタートアップに登録する方法
まずは、一般的にもよく使われる「スタートアップ」について紹介します。
Windowsにはスタートアップフォルダというのがあり、ここに起動したいファイルを置いておくと、Windowsの起動時にファイルやフォルダを自動で起動してくれます。

スタートアップフォルダへはファイル・フォルダ本体を置くのではなく、ファイル・フォルダのショートカットを置いていきましょう。
個人のスタートアップフォルダの場合
Windowsキー+Rで「ファイル名を指定して実行」を起動し、そこへ「shell:startup」と打ち、OKボタンをクリックするかEnterします。
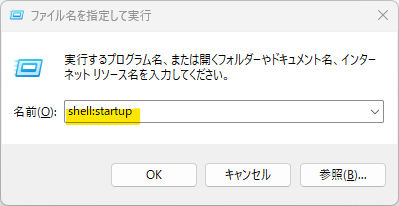
スタートアップフォルダが開きます。
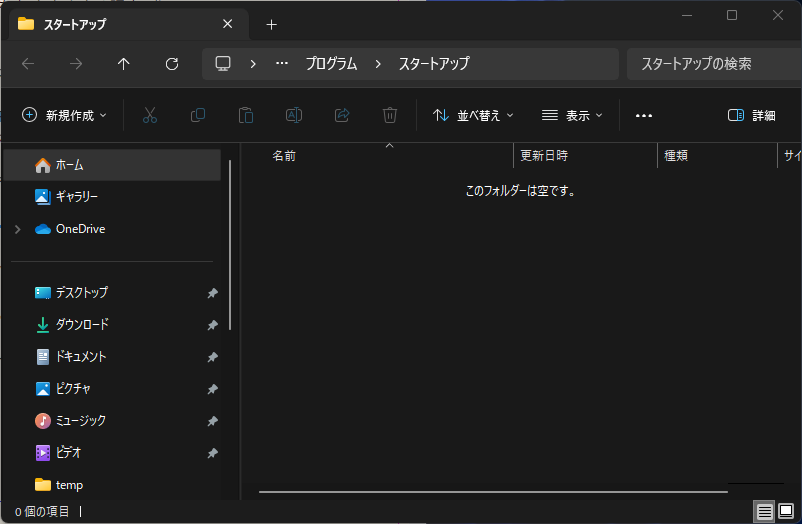
ちなみにスタートアップフォルダは以下の場所にあります。この場所を開くのは大変ですよね?なので先ほどのように「shell:startup」から開いています。
C:\Users[ユーザ名]\AppData\Roaming\Microsoft\Windows\Start Menu\Programs\Startup
ここに起動したいアプリや、ファイル・フォルダのショートカットを配置しましょう。
ここではサンプルとして、ブラウザで開くURLを2つ(ChatGPT、Gmail)、アプリを1つ(Outlook)、テキストファイルを1つ(Todo.txt)、フォルダを一つ(ネットワーク上の課の共有フォルダ)のショートカットを配置しました。
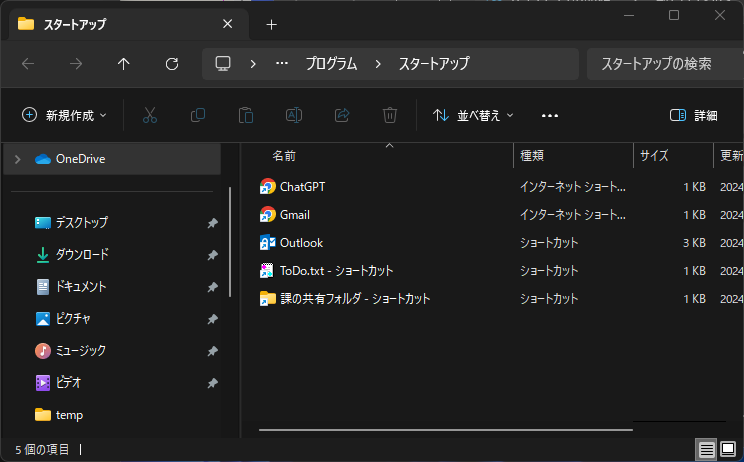
全ユーザのスタートアップフォルダの場合
同じPCを他のユーザも利用するような場合、Windowsログオンした際でも自動起動させたようなものがある場合は「shell:common startup」に入れます。このフォルダへファイルを置く場合は管理者権限が必要です。
この場合、以下のフォルダが開きます。
C:\ProgramData\Microsoft\Windows\Start Menu\Programs\Startup

例えば全てのユーザが入力を忘れてはいけないような「出勤管理システム」のようなものの起動をここに登録したらいいですね。
バッチファイルによる方法
スタートアップに登録する方法の応用で、バッチファイルによる方法があります。
基本的な考え方はスタートアップに登録する方法と同じですが、以下の理由から管理上の利便性がより高まりますので、バッチファイルによる方法を強くおすすめします。
- 個々のショートカットをドラッグ&ドロップ操作で一つ一つ登録する必要がない
- 変更がある際にバッチファイルの編集だけで済む(スタートアップフォルダを開く必要がない)
- PCを変える際も、このバッチファイルの移動だけで済む
バッチファイルを作成する方法
テキストエディタ(メモ帳やサクラエディタ等)で、適当な場所へ新規テキストを作成し、名前を「〇〇.bat」に変更します。
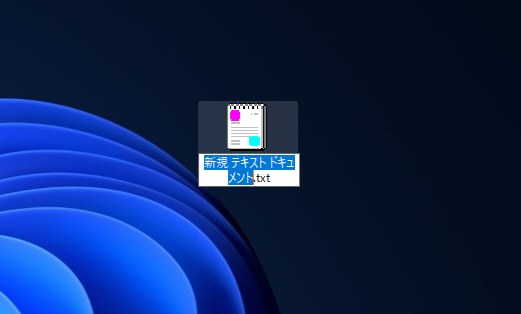

ここで「拡張子を変更すると、ファイルが使えなくなる可能性があります。変更しますか?」というメッセージが出ますが、構わず「はい」を押しましょう。
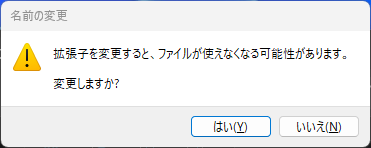
ここでは「start.bat」としました。アイコンがバッチファイルのアイコンに変わります。
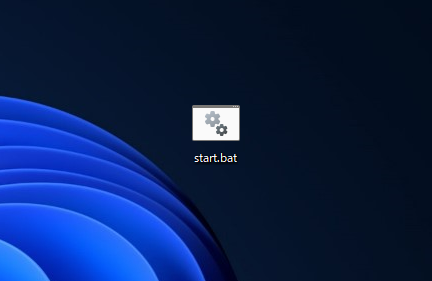
次に、作成したバッチファイルの中身を記述してきます。作成したバッチファイルを右クリック→編集で開きます。
以下の要領で記述していきます。
start https://chatgpt.com/
start https://mail.google.com/mail/u/0/#inbox
start outlook
start "" "C:\Users\user001\Documents\sample\ToDo.txt"
start "" "\\fileserver\sample\課の共有フォルダ"書き方のポイントをまとめておきます。
- ブラウザでサイトを開く: start URL
- ファイルやフォルダを開く:start “” “path” (一つ目に空の引数””をとることに注意)
記述が終わったらバッチファイルを上書き保存しましょう。
保存したら、一度バッチファイルをダブルクリックで実行して、望みどおりの動きをするかどうか確認しておきましょう。

ファイルやフォルダに日本語を含むような場合、バッチファイルを保存する際に文字コードを「SJIS」とすることに注意してください。
バッチファイルをスタートアップに登録する方法
Windowsキー+Rで「ファイル名を指定して実行」を起動し、そこへ「shell:startup」と打ち、OKボタンをクリックするかEnterします。
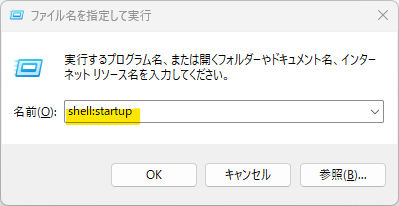
スタートアップフォルダが開きます。
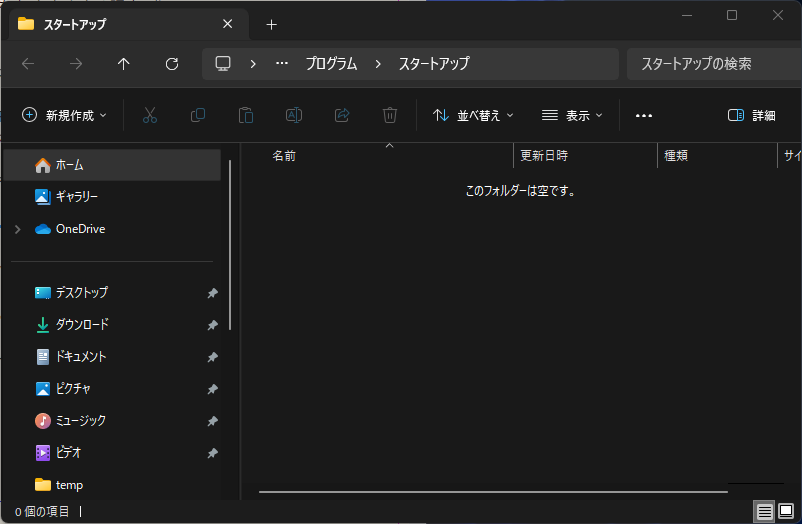
ここへ、先ほど作成したバッチファイルのショートカットを置きます。
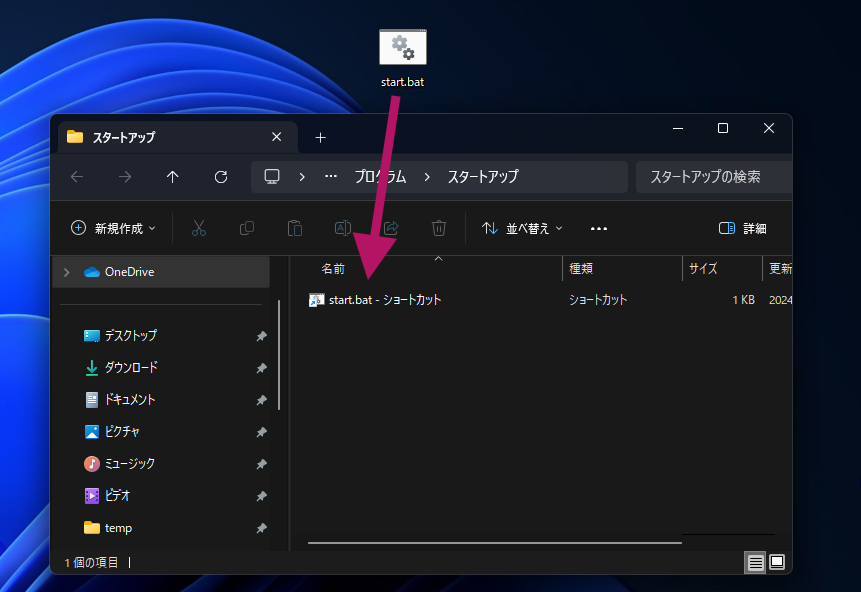

ショートカットは、ファイルを右クリックでドラッグ&ドロップすると「ショートカットをここに作成」というメニューが出てきますよ。
スタートアップフォルダへ置くのはあくまでショートカットファイルです。バッチファイル本体はときどき内容を見直すことを想定し、いつでも編集できるようなアクセスしやすい場所に置きましょう。
さいごに
以下は「Joel on Software」の中でもおそらく最も有名なコラム「射撃しつつ前進」の中の一節です。
ひとたびフロー状態になると、それを維持するのは難しくない。私の一日の多くはこんな感じだ: (1) 仕事にとりかかる。(2) emailをチェックしたり、Webを見たり、そのほかのことをする。(3) 仕事に取りかかる前にランチを取ったほうがいいと判断する。(4) ランチから戻る。(5) emailをチェックしたり、Webを見たり、そのほかのことをする。(6) いい加減はじめたほうがいいと心を決める。(7) emailをチェックしたり、Webを見たり、そのほかのことをする。(8) 本当に始めなきゃいけないと、再び決心する。(9) くそエディタを立ち上げる。(10) ノンストップでコードを書いていると、いつのまにか午後7:30になっている。ステップ8とステップ9の間のどこかにバグがあるようだ
Joel on Software
プログラマがコードを書くときに、集中状態に入るまでがいかに大変かがよく言い表されているものと思います。
これは一般的な仕事全般においても全く同じことが言えますよね。
集中状態に入るまでの部分=PC起動時に目の前にやるべきことがすぐに出てくる環境を用意することで、大きな効率化につながるのではないでしょうか。
Windowsのスタートアップ機能をまだ使っていない方は、ぜひ今回の方法を参考に試してみてくださいね。
Windowsをもっと使いたおす方法
Windowsをもっと使いたおすことを学べる方法についてはこちらにまとめています。





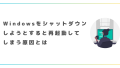

コメント