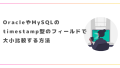今年はiPhone/Androidアプリ作成に着手しようと、Macの使用環境を整え中です。
そんな中、やはりMacを使いながら、同じ画面でWindowsが使える環境は必須かなと思い立ち、Mac内のVirtualBoxからWindowsを使用できるようにしました。
ここではその手順をご紹介します。
1.BootCampとVirtualBoxの違い
Macには「Boot Camp」という機能があり、Mac上でWindowsを使用することができます。いわゆるデュアルブート環境です。ただしBoot Campを使用する方法だと、MacとWindowsをいちいち再起動で切り替えて使用しなければいけません。
一方、「VirtualBox」という仮想化ソフトを使用し、Mac内の仮想領域にWindowsをインストールすると、Macを使用しながらWindowsを使用することができます。尚、VirtualBoxは個人用途なら無料で使用できます。
2.VirtualBoxのダウンロードとインストール
https://www.virtualbox.org/wiki/Downloads

ダウンロードが完了後に下記の手順を踏むとインストール完了。
- dmgファイルをダブルクリック。
- インストールメニューで「Doble click on this icon」を選択。
- 「インストール」を選択。
3.Windows8評価版のダウンロード
Windows8.1評価版を下記よりダウンロードします。

このとき、以下の2点に注意してください。
- Microsoftへのサインインが必要(事前にアカウント取得が必要)
- Windows8のisoをダウンロードするための専用ダウンローダが事前にダウンロード、インストールされる。この過程でも「条項に同意する」などのステップを踏まなくてはならず以外に面倒。(下記のAkamai Netsession Interfaceがそれ)

Akamai NetSession Interface は、インターネットからのダウンロードやストリーミングのスピード、信頼性、および効率を向上させる安全なアプリケーションで、お客様のコンピュータにインストールすることが可能です。
とのことで、Akamai NetSession InterfaceはMicrosoft製品ではありませんが、品質・スピードを向上させる分散型ネットワーキングソフトウエアのようです。
4.VirtualBoxの起動~Windows8セットアップ
(1)仮想領域の新規作成
Finderの「アプリケーション」内にある「VirtualBox」を起動する。
新しい仮想領域を作成したいので「新規(N)」をクリック。
以下、ウィザードにしたがってかWindows8用の仮想領域を作成する。

(2)名前とオペレーティングシステム
名前はわかりやすく「windows8」などと入力。タイプは「Microsoft Windows」が、バージョンは「Windows8」が名前から判断されて自動的に選択される。
(関係ない名前を入力した場合は、自分でタイプやバージョンを選択する必要があります。)

(3)メモリーサイズ
デフォルトで1024MBが選択された状態となっています。
実際は2GBや4GBが必要でしょうから、2048MBや4096MBとすべきでしょう。
今回はテスト的に作っただけなので(評価版という時点で本番用ではないです)、デフォルトのまま1024MBとします。

(4)ハードドライブ
新しく作成するので、「仮想ハードドライブを作成する(C)」にチェックがついた状態で、「作成」

(5)ハードドライブのファイルタイプ
VDI(VitualBOx Disk Image)にチェックがついた状態で「続ける」

(6)物理ハードドライブにあるストレージ
可変サイズを選択した場合は、設定容量以下のファイルが保存されていると自動で最低限の容量になります。固定サイズを選択した場合は、設定容量を使わない場合でもその設定容量を保持することになります。
固定サイズは容量を食うかわりに速度が向上します。

(7)ファイルの場所とサイズ
仮想ハードドライブファイルの名前を決定します。
フォルダ構成的には以下のようになると思ってください。
「ユーザフォルダ」-「VirtualBox VMs」-「windows8」-「windows8.vdi」
最後から二番目のフォルダ名は(2)で決定した名前と同じものです。
最後の.vdiのファイル名が、ここで決めようとしているファイル名です。
更に、この領域が使用できる容量も指定し、「作成」をクリックします。


以上で仮想領域の作成は完了です。
(8)起動ディスクの選択、Windows8インストール
これまでに作成したwindows8用の仮想領域に、実際OSをインストールします。
VirtualBox内の左ペインで、上記で作成した領域を選択し「起動」ボタンをクリックすると、DVDドライブ選択画面となります。

ここでフォルダマークをクリックし、上記でダウンロードしたWindows8のインストーラisoを選択します。

インストーラが起動し、windows8のセットアップウィザードが出てきます。
後は通常のOSセットアップを行います。





はじめてのVirtualBox―オープンソースの「仮想化ツール」の使い方を詳細解説! (I・O BOOKS)
- 作者: 清水美樹
- 出版社/メーカー: 工学社
- 発売日: 2012/07
- メディア: 単行本
- クリック: 5回
- この商品を含むブログ (3件) を見る

VirtualBox: Installation, Anwendung, Praxis
- メディア: ハードカバー
- クリック: 7回
- この商品を含むブログを見る