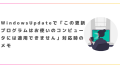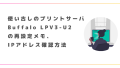Windows10以降では、システムを初期状態に戻す際に「回復」という便利な機能が用意されています。
今回この機能を使って回復を試みようとしたところ「回復環境が見つかりません」というエラーが出たので、対応の記録を残しておこうと思います。
ぜひ「回復環境が見つかりません」エラーのトラブルシューティングの際の参考にしてください。
「回復環境が見つかりません」エラーについて
Windows10以降では、OSに不具合が生じた場合などにシステムを初期状態に戻すために「回復」というメニューがあります。(※Windows11だと「設定」→「システム」→「回復」→「このPCをリセット」がこれに相当します。)
今回対応した端末では「回復」機能を使用しようとしたところ、以下のようなエラーメッセージが表示されてしまいました。

このメッセージが表示される原因として多くの場合、「Windows RE(Windows Recovery Environment)」が無効になっているか、壊れていることが考えられます。
そこで、まずはWindows REの状態を確認する必要があります。
Windows RE の状態確認
まず、コマンドプロンプトを起動し、以下のコマンドを入力してWindows REの状態を確認します。
reagentc /info実行結果を見てみると…

情報:
Windows RE の状態:Disabled
:
(以下略)どうやら今回対応している端末の環境では、Windows RE が無効化されているようですね。
Windows RE の有効化
無効化されたWindows RE を有効化するためには、以下のコマンドを実行します。
reagentc /enableところが実行結果は以下のようになってしまいました。

このメッセージから分かるように、BitLockerというWindowsのドライブ暗号化機能が有効化されていると、Windows REを有効にすることができないようです。

ちなみにBitLockerは、ハードディスクやSSD、USBメモリなどの内容を暗号化し、セキュリティを高めるための機能です。
BitLockerの有効化状態を確認するためにコントロールパネルから「BitLockerドライブ暗号化」の項目を確認してみます。

ここで有効/無効状態を確認しましょう。

確認すると「アクティブ化を待機中です」と表示されていました。
どうやらBitLockerが有効化されているわけではないですが、「アクティブ化を待機中」状態であるとのことなので、完全に無効化しないといけないようですね。
Windows RE 有効化のために BitLocker 無効化
Windows RE を有効化するためには、BItLockerを完全無効化する必要があることがわかりました。
BitLocker を無効化するためには、「設定」→「更新とセキュリティ」→「デバイスの暗号化」の順に進み、「オフにする」を選択しましょう。

確認メッセージが表示されるので、ここでも「オフにする」を選択します。

暗号化解除の処理が始まります。完了するまでの時間はPCのスペックやデータの容量にもよりますが、今回の端末の環境では約1時間程度かかりました。

暗号化解除が完了すると、「デバイスの暗号化は無効になっています」という表示に変わったことを確認できました。

これで準備が整ったので、再度コマンドプロンプトからWindows RE の有効化コマンドを実行します。
実行結果
REAGENTC.EXE:操作は成功しました。これでWindows REの有効化に成功しました。
次に「回復」画面に戻り、「リセット」を選択して再試行します。

無事にシステムを初期状態に戻すことができました。このプロセス全体を通して作業にはおよそ2時間程度かかりました。
まとめ
Windowsの回復環境が見つかりませんエラーの原因は、Windows RE が有効状態になってなかったことでした。また、それを有効化するためにBitLockerを完全に無効化しないといけないこともわかりました。
もし同じ状況に遭遇した際には、この手順を参考にしてみてくださいね。
Windowsをもっと使いたおす方法
Windowsをもっと使いたおすことを学べる方法についてはこちらにまとめています。

本ブログでは業務に役立つ技術情報をこれからも発信していきますので、困った時にはぜひ参考にしてみて下さいね。