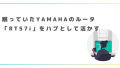これまでローカル開発環境といえばxamppばかりだったので、いい加減vagrantを使った方法を試しておかねばと試したメモ。
virtualboxのダウンロード&インストール
ここからダウンロードし、インストール。
vagrantのダウンロード&インストール&設定
ここからwindows用をダウンロードし、インストール。
サーバ1つにつき1フォルダ(例:Project1)が必要になる。複数サーバ(例:Project2,Project3…)を使うことを前提として、複数フォルダを格納するために、それらを包括する1つのフォルダ(MyVagrant)を作っておく。それぞれにはIPアドレスを振る必要がある。
PowerShellを起動する。
プラグイン導入
vagrant plugin install vagrant-vbguest
包括フォルダを作成
mkdir MyVagrant cd MyVagrant
仮想マシンを入れるフォルダを作成
mkdir MyCentOS cd MyCentOS
仮想マシン設定用のVagrantfileを作成
vagrant init bento/centos-6.8
作成されたファイルを開き、29行目あたりIPアドレス(192.168.33.10)のくだりの行のコメントアウトを外して上書き保存。
仮想マシンの起動、状態確認
vagrant up vagrant status
Puttyのインストール~ログイン
ここからダウンロード&インストール。
起動後、IPアドレス入力(192.168.33.10)、sshにチェックがついていることを確認し、open。
(また、今後すぐにこの設定を開けるようにsaveしておいてもよい)
vagrant,vagrantでログイン
仮想マシンの設定
OSを最新状態にアップデート
sudo yum -y update
gitをインストール
sudo yum install git
スクリプトを入手するためのgitをインストール
git clone https://github.com/dotinstallres/centos6.git
centos6フォルダができるのでそこへ移動
cd centos6
用意されたスクリプトを実行
./run.sh
もろもろの設定を反映
exec $SHELL -1
CyberDuckのダウンロード&インストール&設定
環境設定にてatomをエディタとするように設定し、設定を保存する。

保存した設定を開くと下記のようなエクスプローラ風。
/home/vagrant/下にphp_sampleフォルダを作成。通常のフォルダを作成する要領と同じ。
sample.phpにて新規作成し、開き(atomと関連付けたのでatomで開く)、編集する。
実行するには、puttyにてphp_sampleフォルダへ移動し、
php -S 192.168.33.10:8000
これでurlが表示される。
これで開発環境は整った。
やめるときはPuttyにてCtrl+Cで停止し、exitと入力。
さらにPowerShellにてMyCentOSフォルダへいき
vagrant suspend

- 作者: Mitchell Hashimoto,Sky株式会社玉川竜司
- 出版社/メーカー: オライリージャパン
- 発売日: 2014/02/21
- メディア: 単行本(ソフトカバー)
- この商品を含むブログ (10件) を見る

- 作者: 新原雅司
- 出版社/メーカー: 技術評論社
- 発売日: 2013/09/12
- メディア: Kindle版
- この商品を含むブログ (5件) を見る

チーム開発実践入門 ~共同作業を円滑に行うツール・メソッド (WEB+DB PRESS plus)
- 作者: 池田尚史,藤倉和明,井上史彰
- 出版社/メーカー: 技術評論社
- 発売日: 2014/04/16
- メディア: 単行本(ソフトカバー)
- この商品を含むブログ (11件) を見る

プログラマのためのDocker教科書 第2版 インフラの基礎知識&コードによる環境構築の自動化
- 作者: WINGSプロジェクト阿佐志保
- 出版社/メーカー: 翔泳社
- 発売日: 2018/04/11
- メディア: Kindle版
- この商品を含むブログを見る