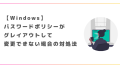Windows11+WSL2環境にDockerをインストールする手順を紹介します。

Dockerを使うとコマンドを一つ叩くだけで自動的に開発環境を構築してくれるので、環境構築の面でとても楽になりますよね。
Dockerをインストール
Dockerサイトで「Get Started」→「Download for Windows」を選択します。

「Use WSL2 instead of Hyper-V( recommended)」にチェックを入れて「OK」をクリックします。
インストールが始まります。時間が結構かかりますので気長に待ちましょう。

インストールが完了したら「Close and restart」をクリックし、Windowsを再起動します。

即座に再起動が走るので他に未保存のファイル等がないか事前に確認しておきましょう。

Dockerの初期設定
Docker Desktopを起動し、「Accept」をクリックします。

ここではサインインせずに使用開始しましょう。

設定の「General」で「Use the WSL 2 based engine」にチェックが付いていることを確認します。

インストールされたことを確認するために、WSL2(Ubuntu)でdocker -vコマンドを実行し、Dockerのバージョンを確認しましょう。ここではversion 24.0.6, build ed223bcがインストールされたことが確認できます。
$ docker -v
Docker version 24.0.6, build ed223bc ちなみに、上記設定をしたことで、Windows PowershellのほうでもDockerコマンドが使えるようになっていることがわかります。

※Dockerデスクトップは毎回起動しておかないと当然Dockerコマンドも使えません。
とりあえず触ってみたいため、Getting Started プロジェクトのGithubレポジトリをクローンしましょう。
$ git clone https://github.com/docker/getting-started.git
$ cd getting-started $ docker build -t docker101tutorial .
ちなみにこの段階でDockerデスクトップの「Images」を見ると下記のようになっています。

コンテナを起動しましょう。
$ docker run -d -p 80:80 --name docker-tutorial docker101tutorial
この段階でDockerデスクトップの「Containers」を見ると下記のようになっている。

今日はここまで。