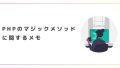Cloud9とは?
プログラミングを行うにあたって、最初の壁は「環境構築」ですよね。
そんな開発環境という壁をすっとばしていきなりプログラミング作業に入れるのがCloud9です。
アプリケーションの開発やデータベースなどをクラウド環境で利用できるサービスであり、ブラウザ上で動くIDE(統合開発環境)であり、GitHubとの連携もできる等の便利機能もついている、とても優秀なサービスです。
Cloud9の登録からPHP使用可能確認
まずはhttps://c9.ioからCloud9へ登録しましょう。
つまずきポイントとしては、最近ではクレジットカードを登録しないと使えないということくらいです。登録手順が記載されたほとんどサイトなどには、クレジットカード登録というステップが存在しないので(情報が古いため)注意。
次にワークスペースの作成です。「Create a new workspace」をクリック。
ワークスペース名を付けて、PHPを選択してOK。
すると、さっそく準備が整います。下記画面で「Run Project」するとApacheが起動し、サイトURLがコンソール部分(画面下半分)に表示されます。
プロジェクトには最初っから「hello-world.php」が用意されてますので、上記で得たサイトURLに「/hello-world.php」とつけてアクセスしてみると、PHPが動作していることが確認できるでしょう。
Composerを使ってCodeIgniterをインストール
ComposerというのはPHPのパッケージ管理システムです。昔っからPHPを触っている人向けにいうと「PEAR」みたいなものです。Composerでは主にパッケージを各プロジェクト配下にインストールして使います。
CodeIgniterはPHPのフレームワークです。CakePHPなどに比べて軽量&自由度が高い感じがするため、私はよく小規模な業務システムの開発や、ちょっとしたサイト作成にCodeIgniterを使っています。
さて、本題です。Composerを使ってCodeIgniterをインストールしてみましょう。
Composerをダウンロード
curl -sS https://getcomposer.org/installer | php
xdebugを無効化
sudo php5dismod xdebug
CodeIgniterをインストール。今回は「test」というフォルダにインストールするとする。
composer create-project kenjis/codeigniter-composer-installer test
これで以下にアクセスすると、無事にCodeIgniterが用意しているWelcome画面が表示されました。なお、今回はフォルダ名をtestとしています。
https://[workspaceのURL]/test/public/