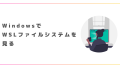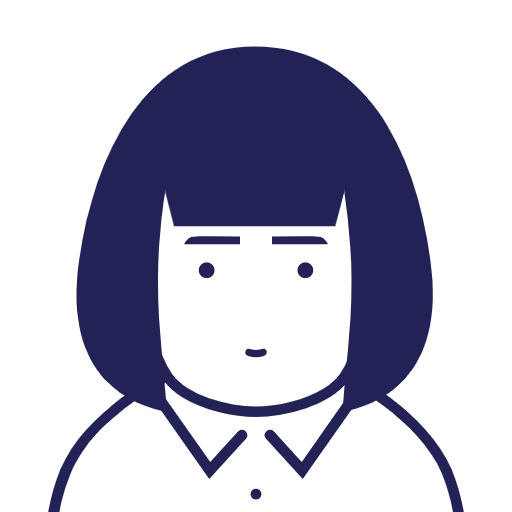
新しくパソコン買ったとき、前のパソコンと見比べながら1日がかりで同じアプリを入れています。
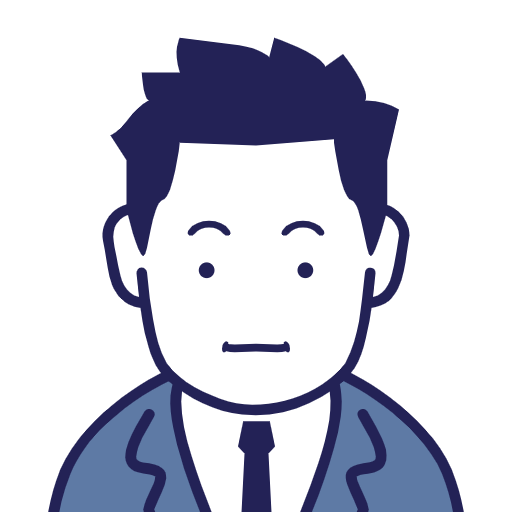
会社で数百台のパソコンを管理しているので、初期設定するときに1台1台に標準的なアプリを入れていく作業が大変です。
Chocolateyのインストール方法
Chocolateyのインストールは簡単です。 まずは下記サイトからPowerShellのコマンドレットをコピーしましょう。(右の方にコピーボタンが用意されています。)
Installing Chocolatey
Chocolatey is software management automation for Windows that wraps installers, executables, zips, and scripts into comp...
 PowerShellを管理者として起動し、先ほどコピーしたコマンドレットを貼り付けて実行しましょう。
PowerShellを管理者として起動し、先ほどコピーしたコマンドレットを貼り付けて実行しましょう。
 インストール完了まで待ちます。
インストール完了まで待ちます。
 インストールがきちんとされたかの確認のために、以下のバージョン確認コマンドを打ってみましょう。
インストールがきちんとされたかの確認のために、以下のバージョン確認コマンドを打ってみましょう。
choco --version
「2.3.0」等のバージョン情報が表示されたら正常にインストールができています。
Chocolateryでインストールできるソフト名は下記サイトで確認できます。
Packages

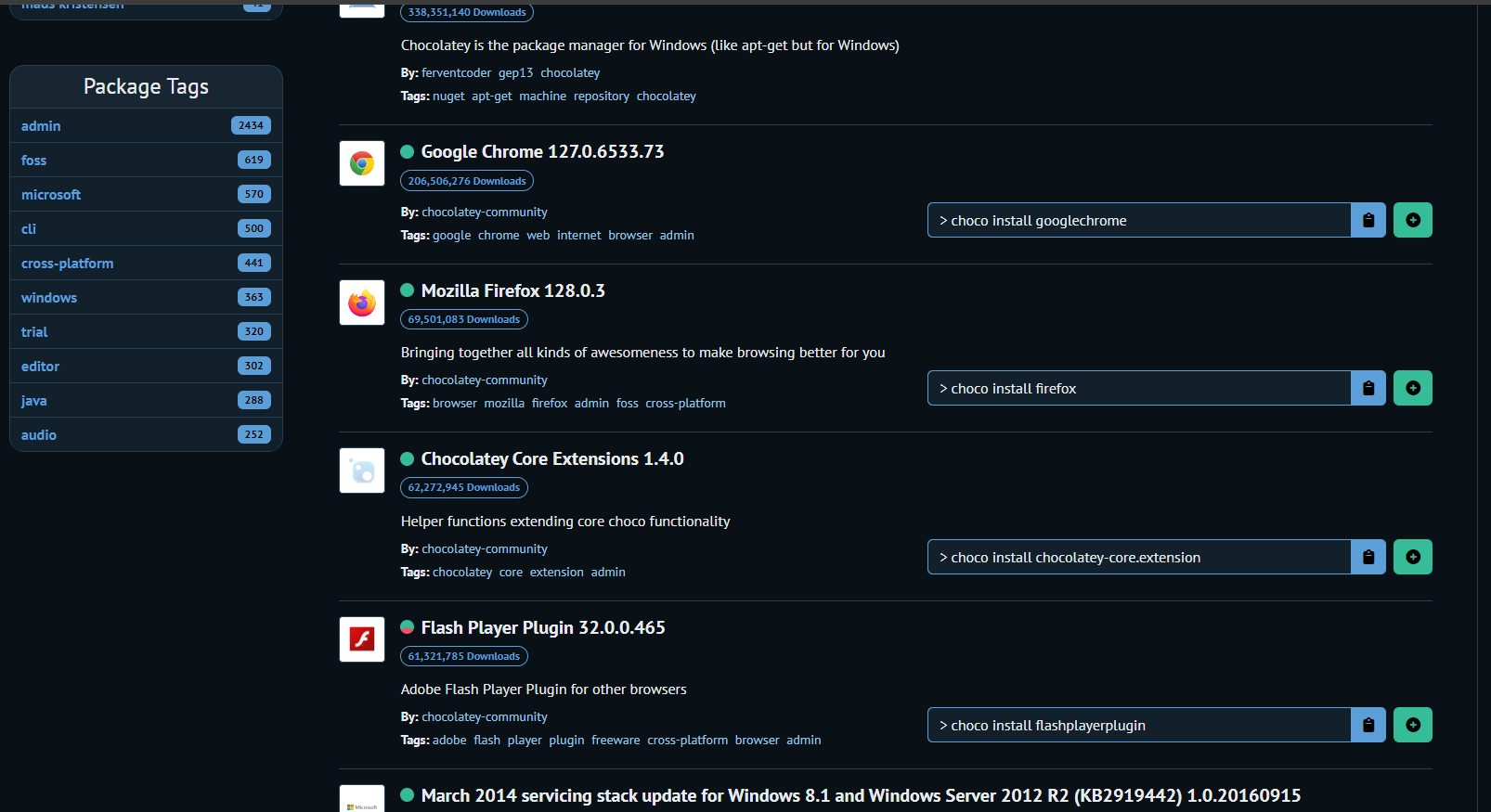

 すぐにRubyのインストールが終わりました。
ちなみに複数のアプリを同時に指定することができます。以下のようにすると1つのコマンドでRubyとPythonがインストールされます。
すぐにRubyのインストールが終わりました。
ちなみに複数のアプリを同時に指定することができます。以下のようにすると1つのコマンドでRubyとPythonがインストールされます。

さっそく実行してみましょう。
Chocolateyを使ったパッケージのインストール方法
Chocolateyのインストールが完了したら、chocoコマンドが使えるようになっているはずです。 パッケージインストールのコマンドは下記のようになります。choco install [パッケージ名]
Packages
Chocolatey is software management automation for Windows that wraps installers, executables, zips, and scripts into comp...
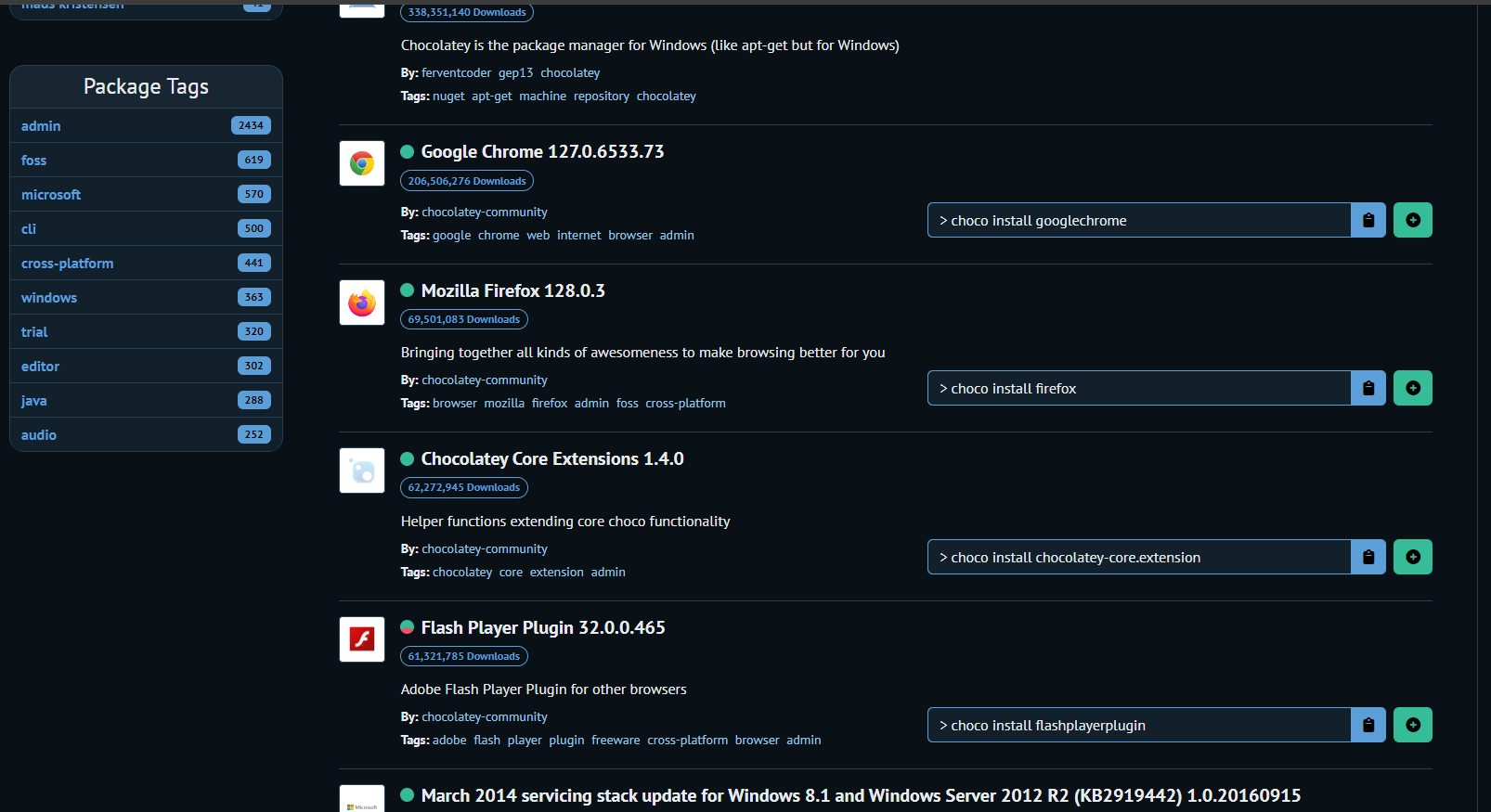

コピー用にコマンドも記載されていますよ。親切ですね。
choco install ruby すぐにRubyのインストールが終わりました。
ちなみに複数のアプリを同時に指定することができます。以下のようにすると1つのコマンドでRubyとPythonがインストールされます。
すぐにRubyのインストールが終わりました。
ちなみに複数のアプリを同時に指定することができます。以下のようにすると1つのコマンドでRubyとPythonがインストールされます。
choco install ruby pythonChocolateyの基本コマンド
Chocolateyの基本コマンドには以下のようなものがあります。choco install:パッケージをインストール
choco install package.config:パッケージをconfigファイル指定で一括インストール
choco find :リモートパッケージを検索(searchのエイリアス)
choco list:ローカルパッケージを一覧表示
choco info:パッケージ情報を取得
choco help:choco のトップレベルのヘルプ情報を表示
choco uninstall:パッケージをアンインストール
Chocolateyの省略コマンド
ちなみにChocolateyは以下のような省略コマンドも用意されていますので、覚えておくと便利です。choco install:cinst
choco list:clist
choco uninstall:cuninst
package.configで一括インストール
事前にpackage.configを作ると、個別にchoco installコマンドを打たなくても一括でインストールしてくれます。
これこれ。情シス担当が複数同じ環境のマシンを用意したいときとかにも便利そうですね。
package.configの準備方法
package.configは以下のような感じで用意します。(コピペして必要部分を書き換えていただけたらそのまま使えます。)<?xml version="1.0" encoding="utf-8"?>
<packages>
<package id="python3" version="3.13.0-b4" />
<package id="vscode" version="1.91.1" />
<package id="sakuraeditor" version="2.3.2.0" />
<package id="7zip" version="24.7.0" />
<package id="gimp" version="2.10.38" />
</packages>choco install -y "C:\Users\user001\Desktop\package.config"

-y オプションをつけることで、インストール途中で聞いてくる質問に全てYesで答えますので、途中の操作が一切なくなります。
package.configを使ったインストールの実行結果
package.configを使ったインストールの実行結果です。
まず、赤枠部分だけがたたいたコマンドで、以降は放置していると自動的にダウンロード→インストール、ダウンロード→インストールと実行されていきます。
序盤から、何やら指定していないアプリもインストールされていっているのがわかりますね。これは依存関係を自動的に解決してくれているためです。
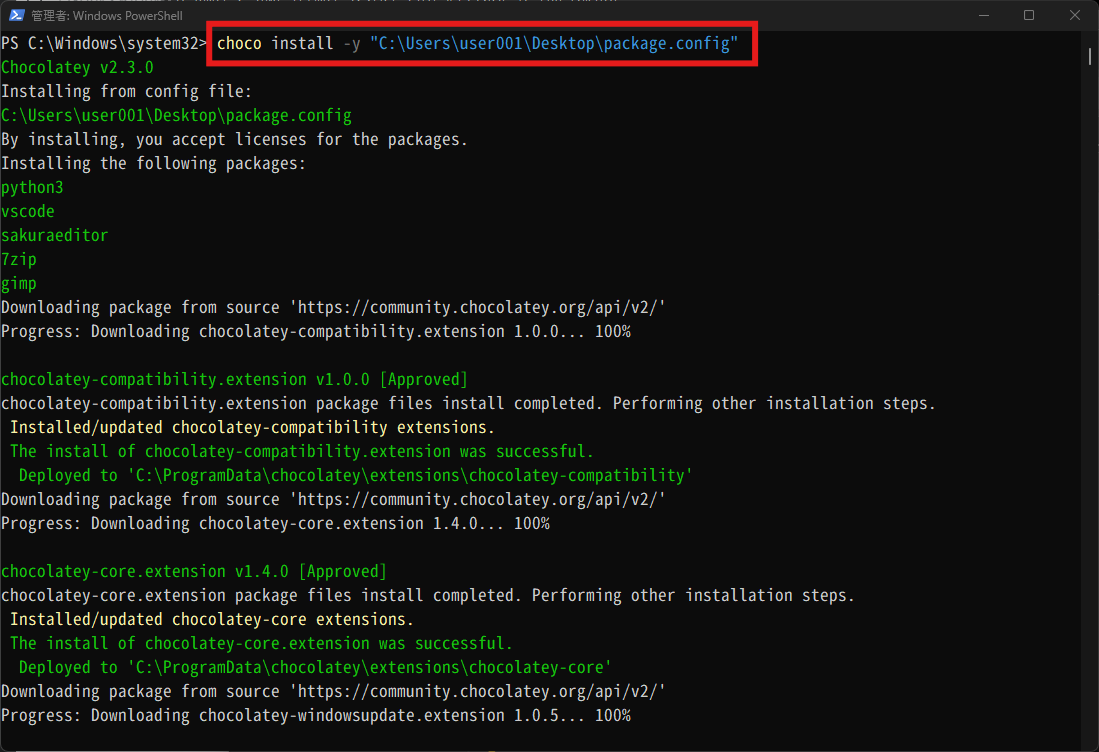
完了しました。最終的に指定した以外のものも結構な数インストールされたようです。
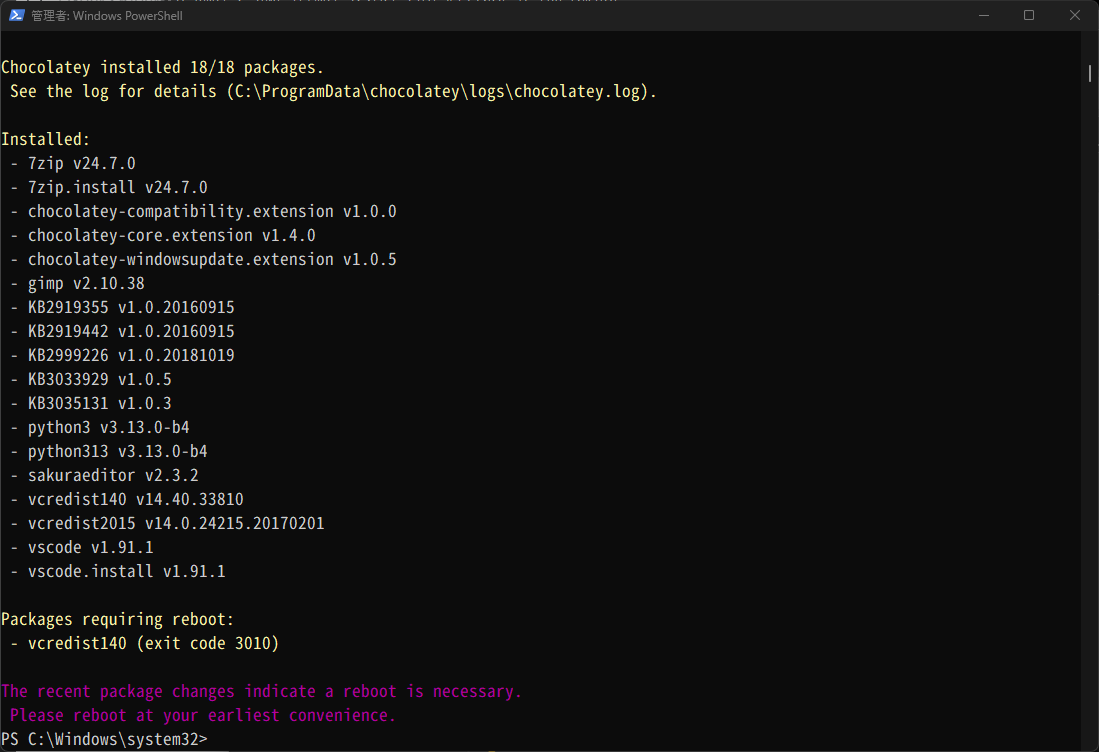
Windowsをもっと使いたおす方法
Windowsをもっと使いたおすための学習方法ついてはこちらにまとめています。

Windowsをもっと使いたおすためのUdemy学習教材 5選
毎日使うWindows、なんとなく「使えている」だけになっていませんか?その“なんとなく”を“使いこなす”に変えることで、あなたの仕事はもっと速く、もっとスマートに進みます。 Windows操作は自己流では限界があります。正しい知識と最新機...
本ブログでは業務に役立つ技術情報をこれからも発信していきますので、困った時にはぜひ参考にしてみて下さいね。

Windows 11 の使いにくい右クリックメニューを古いメニューに戻すコマンド
みなさんはもうWindows11の右クリックメニューの仕様に慣れましたか? Windows 11を使い始めたときに、多くのユーザから言われるのが「右クリックメニューをWindows10メニューに戻したい」ということです。 Windows11...

【Windows11】FAT32フォーマットのサイズ上限が32GBから2TBに拡大
外付けストレージやUSBメモリをフォーマットする経験は、日常的にPCに触れるわたしたちにとって避けられない作業の1つかもしれません。 最近、Microsoftは興味深い発表を行いました。それは「Windows 11において、コマンドラインか...