みなさんはもうWindows11の右クリックメニューの仕様に慣れましたか?
Windows 11を使い始めたときに、多くのユーザから言われるのが「右クリックメニューをWindows10メニューに戻したい」ということです。
Windows11では右クリックメニューは簡略化され、新しいデザインになりましたが、以前のWindows 10メニューに馴染んでいたユーザーにとっては逆に不便に感じることもありますよね。
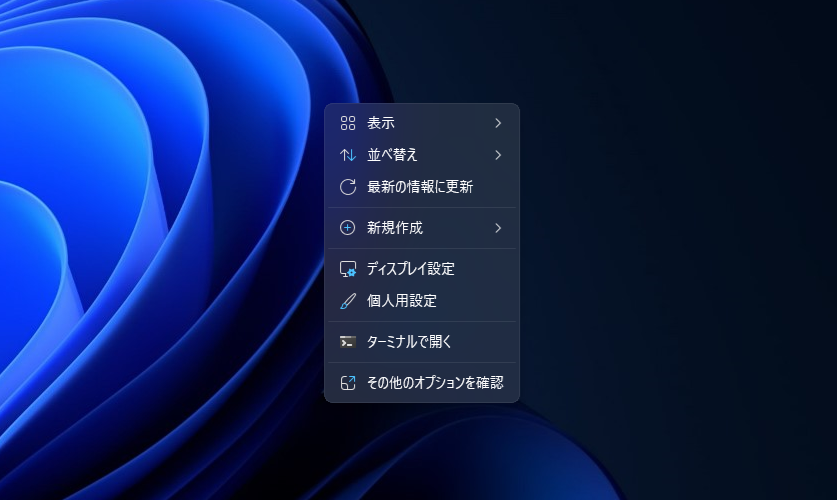
そこでこの記事では、Windows 11で右クリックメニューをカスタマイズする3つの方法について詳しく説明します。

正確には右クリックメニューは「コンテキストメニュー」と呼びますよ
方法1:Windows11で古い右クリックメニューを一時的に表示する
Windows 11では、古いWindows 10の右クリックメニューを一時的に表示する方法が初めから用意されています。
この方法ではシステムの設定に変更を加えませんが、その都度、特定の操作やショートカットキーを使用する必要があります。あくまでその時だけの変更となります。
マウス操作の場合
通常通りデスクトップ上で右クリックしてWindows11標準の右クリックメニューを表示させます。その後、メニューの一番下にある「その他のオプションを表示」を選択することで、見えてなかった残りのメニューを表示することができます。
これは「古い右クリックメニューを表示させる」というよりは、「これまで見えていなかった残りのメニューを表示する」といったほうが正確です。
ショートカットキーの場合
Shiftキーを押しながら右クリックをすると古い右クリックメニューを表示できます。
方法 2:レジストリを編集して古い右クリックメニューを有効にする
レジストリエディターを編集することで、標準でWindows 10の右クリックメニューを表示させることもできます。
Windowsキー+Rで「ファイル名を指定して実行」を開きます。「regedit」と入力しShift+Enterキーで、レジストリエディターを管理者権限で開きます。
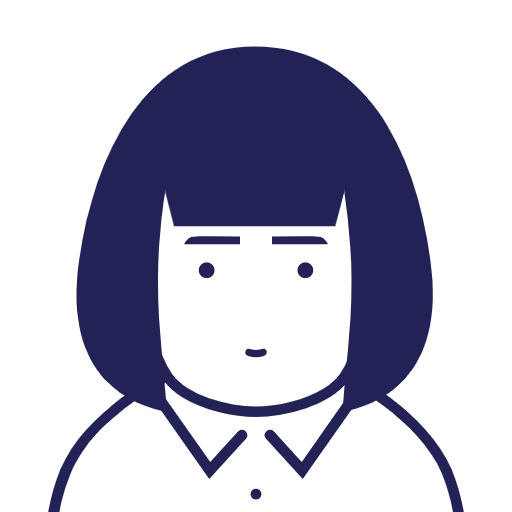
管理者権限で開くときはShift+Enterを使うのが手っ取り早いんでしたね
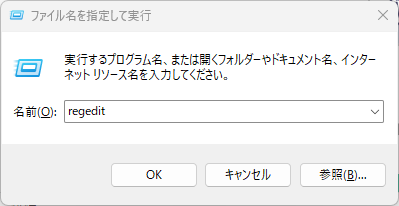
左側のツリーで下記に移動します。下記をそのまま貼り付けてEnterでもOKです。
コンピューター\HKEY_CURRENT_USER\Software\Classes\CLSID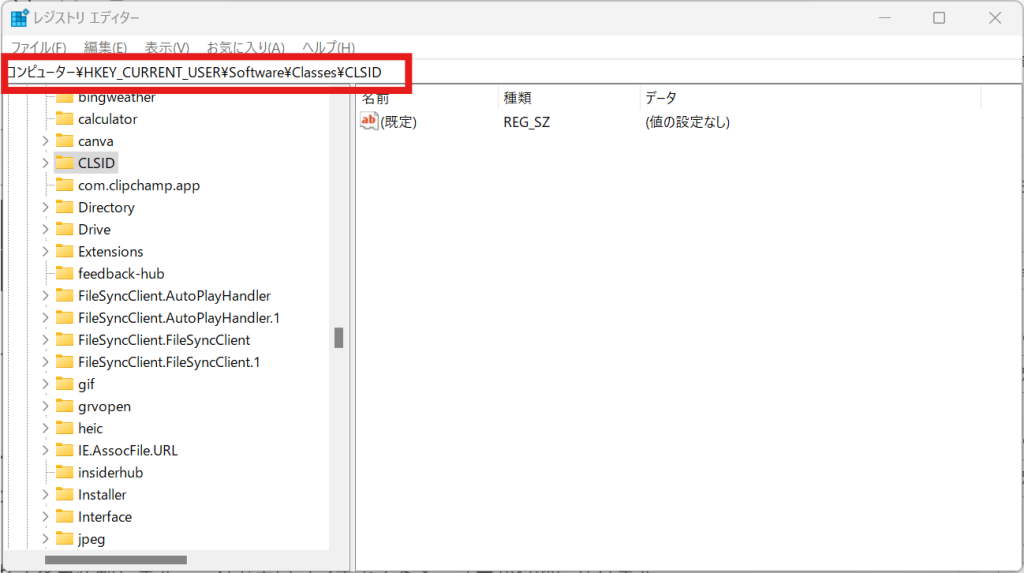
右クリックして新しいキーを追加します。
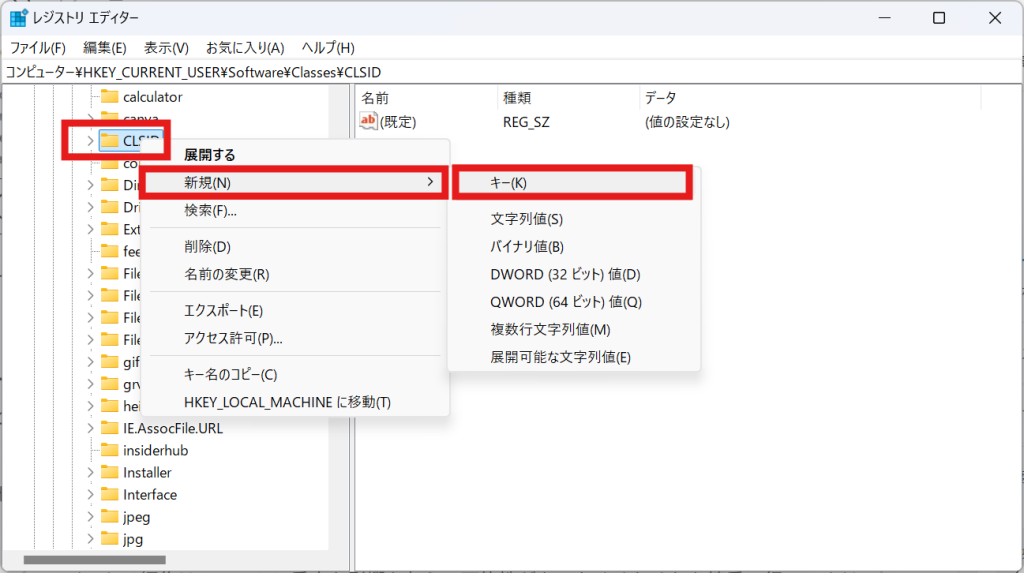
このキーには {86ca1aa0-34aa-4e8b-a509-50c905bae2a2} という名前を付けます。以下からそのまま貼り付けてもOKです。
{86ca1aa0-34aa-4e8b-a509-50c905bae2a2}
さらにこのキーの中にサブキーを作成します。{86ca1aa0-34aa-4e8b-a509-50c905bae2a2}を右クリックして、「新規」→「キー」を選択しましょう。
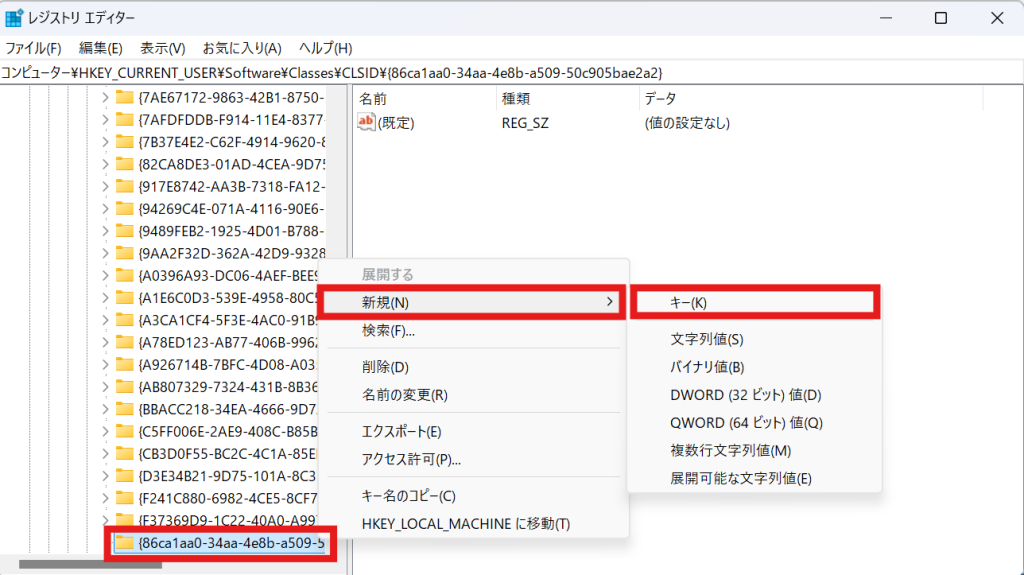
作成したサブキーの名前を InProcServer32 に変更します。下記から貼り付けてもOKです。デフォルトの値を空白のままにしておきます(何もする必要はありません)。
InProcServer32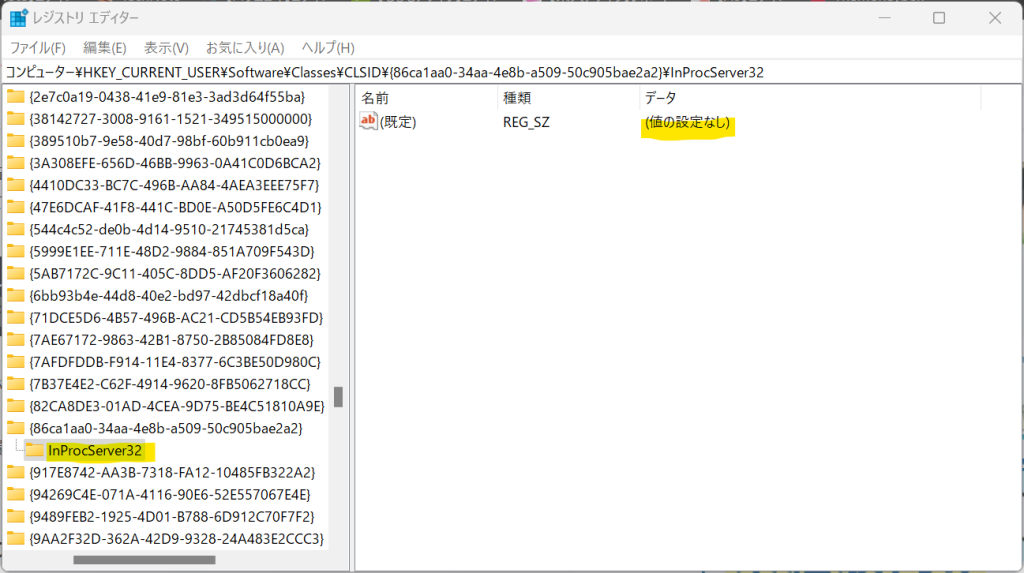
右側の「(既定)」をダブルクリックで開き、何も入力せずにEnterもしくはOKボタンをクリックします。
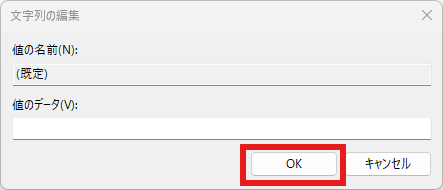
データの欄が空白になったのを確認しましょう。
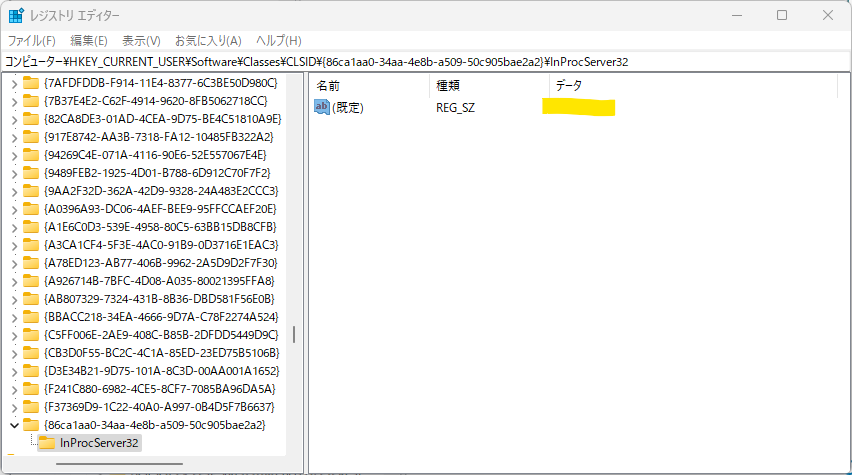
レジストリエディターを閉じ、最後にWindowsを再起動します。これで古い右クリックメニューが有効になります。
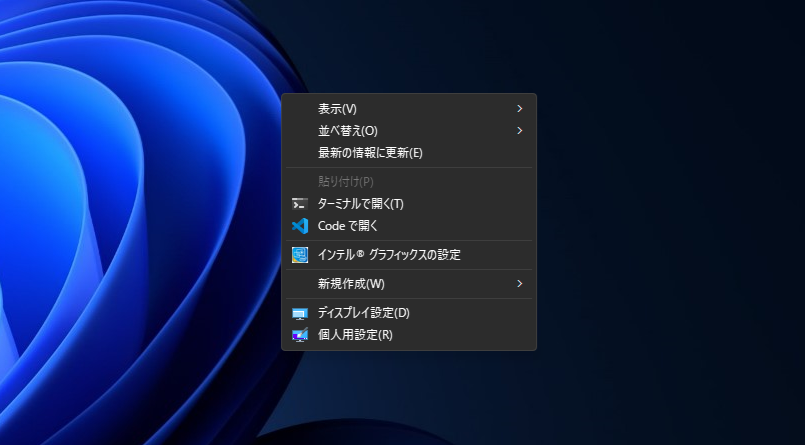

レジストリ編集はシステムに重大な影響を与える可能性があるためくれぐれも慎重に行ってください
方法 3: コマンドで 古い右クリックメニューを有効にする
方法2のレジストリキー追加操作はコマンドを実行することでも可能です。手動でレジストリエディターを操作するよりも安全な方法ですので、個人的にはこちらがおすすめです。
「cmd」と入力し、コマンドプロンプトを右クリックして「管理者として実行」を選択します。
以下のコマンドをコピーして貼り付け、Enterキーを押します。
reg add HKCU\Software\Classes\CLSID{86ca1aa0-34aa-4e8b-a509-50c905bae2a2}\InProcServer32 /f /ve
「操作は正常に完了しました」というメッセージが表示されたら、コンピューターを再起動します。これで古い右クリックメニューが有効になります。
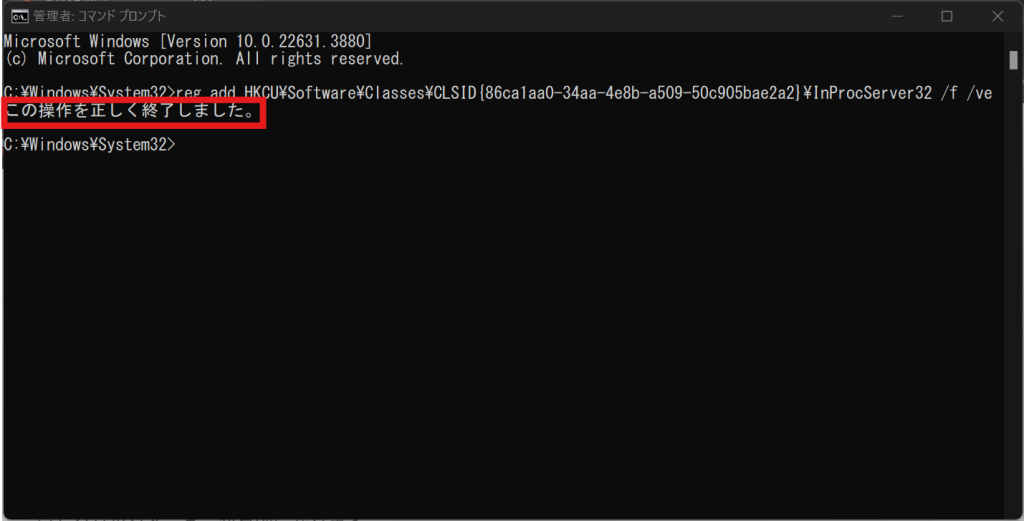
古い右クリックメニューは表示されましたか?
Windowsをもっと使いたおす方法
Windowsをもっと使いたおすことを学べる方法についてはこちらにまとめています。

本ブログでは業務に役立つ技術情報をこれからも発信していきますので、困った時にはぜひ参考にしてみて下さいね。





コメント