Windows11のバージョンを22H2から23H2にあげるのに、インストールアシスタントやISOによるアップデートでは結構な時間がかかりますよね。
緊急でアップデートしたいような場合は、アップデートに最低限必要な更新プログラムだけをダウンロードし、手動でインストールするという方法があります。ここではその手順をご紹介します。

ただしこの方法は、急を要する場合や、特別な理由がある場合だけにとどめることをおすすめします。この方法を実施する場合は自己責任でお願いしますね。
現在のWindowsUpdateのバージョンを確認する
まずはwinverコマンドで現在のWindowsUpdateのバージョンを確認しましょう。
Windowsキー+Rで「ファイル名を指定して実行」ダイアログを起動し、「winver」と入力してEnterします。
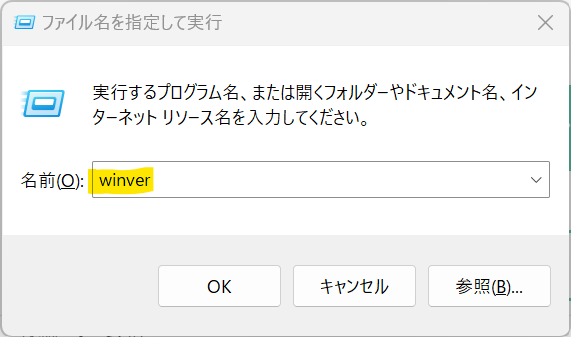
現在のバージョンがWindows11の22H2であることが確認できますね。
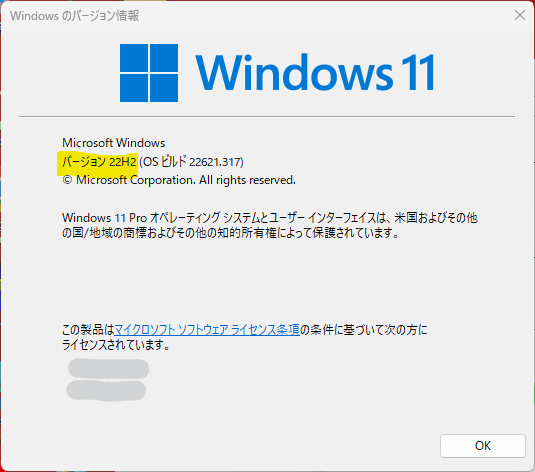
必要な更新プログラムのダウンロード
1.KB5027397のダウンロード
最初に以下のリンクからKB5027397をダウンロードします。WindowsUpdateカタログにはないので、直リンクからのダウンロードとなります。
https://catalog.sf.dl.delivery.mp.microsoft.com/filestreamingservice/files/caa3ff4a-6420-4341-aeae-33b2d7f463be/public/windows11.0-kb5027397-x64_3a9c368e239bb928c32a790cf1663338d2cad472.msu
2.KB5031455のダウンロード
次に、Windows UpdateカタログからKB5031455をダウンロードします。
https://www.catalog.update.microsoft.com/Search.aspx?q=KB5031455
更新プログラムのインストール手順
1.KB5027397のインストール
ダウンロードしたKB5027397をダブルクリックしてインストールします。
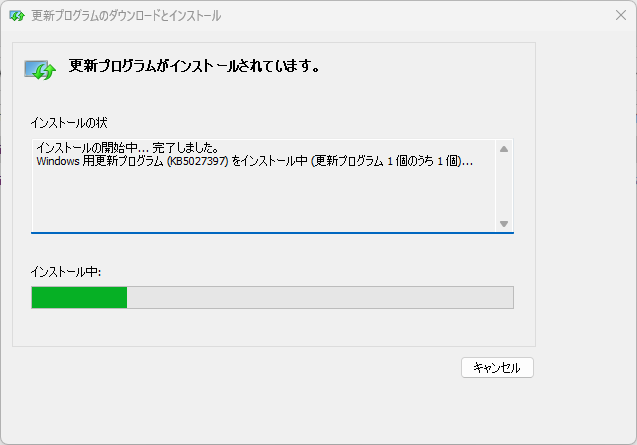
インストールが完了したら、システムを再起動します。
2.KB5031455のインストール
次に、ダウンロードしたKB5031455を同様にダブルクリックしてインストールします。
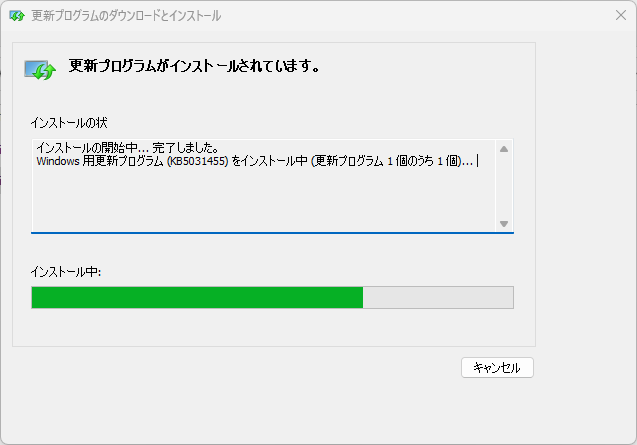
インストールが完了したら、再度システムを再起動します。
アップデートされたことの確認
システムが再起動したら、Windowsキー+Rで「ファイル名を指定して実行」を起動し、「winver」と入力してEnterします。
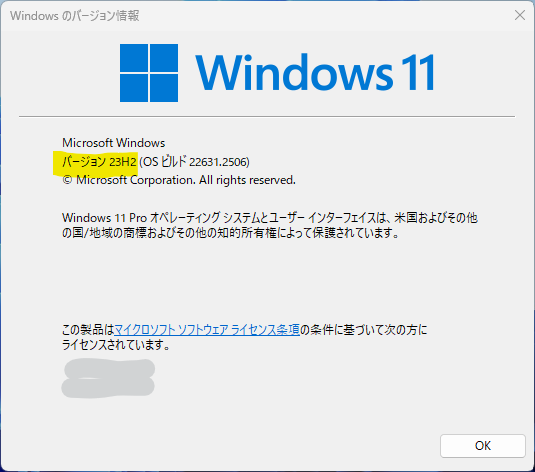
23H2にアップデートされていることを確認できたでしょうか?
Windowsをもっと使いたおす方法
Windowsをもっと使いたおすことを学べる方法についてはこちらにまとめています。






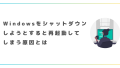
コメント