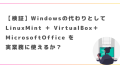所有のWindowsマシンのOSサポートが終了したからといって、会社や団体は資金繰りの都合もあり単純に全てのマシンの買い換えやOSアップグレードができている状態とは限らないと思います。(もちろんセキュリティリスクを考えるとどんな状況であろうと買い替えるべきですが…)
例えばインターネットに接続する必要があまりない部署のPCは買い替え対象とせず、ネット接続禁止の状態で継続使用という風な対応もとられているかもしれません。
今回はこのようなケースの対処方法としてLinuxディスビューション「Ubuntu」への乗り換えを考えた場合、実業務可能レベルの仕上がりになるか?というのが気になって試してみたので、その時のメモを残します。

ちなみにここでいう「実業務可能レベル」とは、一般事務に必要と思われるインターネットの使用、Officeの使用(Word・Excel・パワポ…)が可能なレベルとしています。
エンジニアにとってはLinuxはむしろ楽しい環境だと思うので、今回はその辺向けではなくて一般向けの検証です。
1.なぜUbuntuか?
Ubuntu(ウブントゥ)とは、Linuxディストリビューションの一つです。
Linuxはいわゆるオープンソースソフトウエアで、無償で提供されているOSです。
基本的な話はこのへんに詳しく書かれています。
Ubuntuとは | Ubuntu Japanese Team
Ubuntu – Wikipedia
なぜ数あるLinuxディストリビューションの中でUbuntuを選択するかというと、Linuxの中でも人気が高いからです。
人気が高いということは、以下のような恩恵を受けることができます。
- 困ったエラーに遭遇したときにネットから得られる情報が多い
- コミュニティも活発であるため不具合も改善されており、比較的安定している
- 仮に不具合やセキュリティホールが発見されたときの対応が早い
ここではサポートが2017年4月までである12.04 LTS(Long Term Support)版を使用します。
2.Ubuntuのダウンロードとインストール
(1)ダウンロード
以下からisoをダウンロードします。UbuntuはCDに焼けるサイズ(700MB程度)のisoが用意されています。
Ubuntu Desktop 日本語 Remixのダウンロード | Ubuntu Japanese Team
ここでは「ubuntu-ja-12.04-desktop-i386.iso」をダウンロードして検証をします。
(2)LiveCDまたはLiveUSBメモリの作成
ダウンロードしたisoからLiveCD(兼インストーラ)、LiveUSBメモリ(兼インストーラ)を作成します。
UbuntuはLiveCDで起動して試用することが可能です。試用してみて「使える」と思った段階で本格インストールもできます。
なぜCD版とUSB版の2種類を紹介するかというと、今は「古いマシンへのUbuntuインストール」を前提としているので、光学ドライブが壊れていたりするというシチュエーションも大いにあり得るからです。
対象マシンが大量にある場合は、LiveCD、LiveUSBメモリをそれぞれ数個ずつ用意して、数台ずつ併行してインストール作業を進めることで作業の大幅な効率化が図れます。なのでインストール媒体準備も大切なステップの一つです。
LiveCD(兼インストーラ)の作成
CDに焼く場合は、言うまでもないことですが「きちんとisoイメージとして焼く」ということだけ注意したらいいと思います。(自分が一回間違ってふつうにデータとして焼いてしまったため…)
「DvdDecrypter」で言うと、メニュー「mode」⇒「iso」⇒「write」を選択

DVD Decrypter Free Download and Reviews – Fileforum
LiveUSBメモリ(兼インストーラ)の作成
「UNetbootin」などのソフトを使うと、USBメモリへisoイメージを焼くことができます。
これはインストール不要で、exeを起動するだけで使用できる便利ツールです。

ダウンロードファイル一覧 – UNetbootin, Universal Netboot Installer – OSDN
(3)インストール
詳しいインストール手順はこの辺りを参照しましょう。所要時間は、環境にもよりますが約10分程度です。
Ubuntu 12.04 Desktop 日本語 Remix のインストール
デュアルブート/クリーンインストールが選べますが、ここでは「もうWindowsとはお別れ」という前提なので、思い切ってクリーンインストールをします。
インストール完了直後。

インストール後、パッケージを最新にするためにターミナルから以下を実行しておくとよいです。
所要時間は環境にもよりますが約30〜40分程度です。
sudo apt-get update
sudo apt-get upgrade
OSの環境が整ったところで、いよいよOfficeをインストールしていきます。
3.Ubuntu で Microsoft Office を使う
まず背景的なお話ですが、Ubuntu(やその他Linuxディストリビュージョン)には、Microsoft Office と似たような機能を持つ LibreOffice(リブレオフィス)という文書作成ソフト群が標準で搭載されています(または無償でダウンロードできます)。
LibreOffice は Microsoft Office とほぼ同等のソフトを提供しています。
ですが残念なことに互換性の面で課題が残っており、社内全体が Windows+Office 環境という中で一部のPCだけ Ubuntu+LibreOffice という環境では、遜色ありすぎて今のところ使えそうにありません。
そこで、間をとって「Ubuntu+Microsoft Officeを使う」という選択肢が浮かび上がってきます。
(1)Ubuntu上でWindowsアプリケーションを動作させる「Wine」
Ubuntu上でWindows用アプリケーションを動作させるためのソフト「Wine」というものがあります。
「Wine」はPCをエミュレートするのではなく、Windowsアプリケーションが利用するWindows APIやWindowsアプリケーションが呼び出すDLLをLinux上に実装することで、Windowsアプリケーションを動作させるというものです。(Wine is not Emuraterから「Wine」)
Wine単体のインストールは、ターミナルで下記のコマンドをたたくことでできますが、ここではしません。
sudo apt-get install wineWine単体からMicrosoft Officeをインストールすることも可能ですが、実はこの方法だとエラーが出るという情報があるため、その代わりにPlayOnLinux経由でインストールする方針をとることにします。
PlayOnLinuxはWineも含有しているので、こちらをいきなりインストールしましょう。
(2)Linux上でWindowsアプリケーションを動作させる「PlayOnLinux」
ターミナルで以下のコマンドをたたくとPlayOnLinuxをインストールできます。
sudo apt-get install playonlinuxPlayOnLinuxのインストール途中で下記メッセージが出ると思います。
ubuntu ttf mscorefonts installer を設定しています
インストールの進捗も止まり、特にOKボタンも何も表示されませんので、一瞬完了したのかと勘違いしそうになりますが、これを×で閉じたらインストールは完了しませんので注意してください(こんなところでハマって結構な時間を費やしました)。
キーボードの矢印キーを押すと「了解」を選択できるようになるので、「了解」を選択するとインストールの続きが再開されます。
(3)PlayOnLinuxでMicrosoftOfficeをインストール
インストールされたPlayOnLinuxを起動し、メニューより「オフィス」を選択すると、以下のようにインストールできるMicrosoftOfficeの一覧が出てきます。

MicrosoftOfficeのCDを光学ドライブにセット後、そのバージョンに見合ったものを一覧から選択し、「インストール」をクリックすると、インストールが開始されます。プロダクトキーも用意しておきましょう。
(4)Officeを使う
インストールされたOfficeを起動してみます。
Windows上で見る姿となんら変わらない姿で起動し、終了させることができることに一瞬感動することと思います。
ふつうに会社全体Windowsの呪縛から逃れて、Linuxに移行できるのでは?などと夢が広がる瞬間だと思います。
ただし日本語入力を試してみるまでは……の話です。
4.日本語入力の問題について
実は「PlayOnLinuxでMicrosoftOfficeを動かすとだいたいは動作するが日本語入力がおかしい」というのは結構ネット上に転がっている話題です。
具体的にどうおかしいかというと、以下のようなところ。
試してみると、確かにそのような挙動がでました。
そしてネットに転がっている解決策をまとめると以下のようなところです。

ちなみにinputStyleをOnTheSpotやOffTheSpotやrootなど変えてみるという改善策は、まったく候補が表示されなかったりするものを改善させるための策であり、変換候補が遠く離れた下の方にでる現象は改善しません。現状Ubuntu+microsoftofficeでは何をやってもインライン変換を実現することはできません。
5.結局のところ業務に使えそう?
ネットを検索して出てくる声は「PlayOnLinux経由で使用するとMicrosoftOfficeはほぼ問題なく動く(インライン変換はできないけど)」と、少し肯定的な感じの声が多かったりします。
ですが実際使ってみたところ、とてもうちの会社の事務の人たちにコレは強要できないなーというのが正直な感想です。
「テキストエディタとネット環境があれば何とか仕事にはなる」という情シス部門とは違い、Excel・Wordがメシの種である事務部門にとってはかなり大きな問題でしょう。情シス部門に苦情殺到することは免れません。
実はわたしも、日本語変換問題がクリアできたらもっと踏み込んだ検証(現状Windowsで使用しているIPプリンタの設定、LAN上の共有フォルダ使用、その他Windows向けソフトの使用など)も試して、実際自分の職場に導入したいと考えていたのですが、インライン変換が実現できないことは予想以上に大き過ぎる問題でした。故にUbuntuへの乗り換え案はここでストップです。
さらに「Ubuntuは予想以上に重かった」というのも大きな気づきの一つです。
ということで、次回は「軽いし人気も高い」といわれるLinuxMintでいろいろ試したいと思います。
【改訂新版】Linuxエンジニア養成読本 [クラウド時代も、システムの基礎と基盤はLinux! ] (Software Design plus)
- 作者: 養成読本編集部
- 出版社/メーカー: 技術評論社
- 発売日: 2014/03/18
- メディア: 大型本
- この商品を含むブログ (1件) を見る

ふつうのLinuxプログラミング Linuxの仕組みから学べるgccプログラミングの王道
- 作者: 青木峰郎
- 出版社/メーカー: ソフトバンククリエイティブ
- 発売日: 2005/07/27
- メディア: 単行本
- 購入: 35人 クリック: 450回
- この商品を含むブログ (148件) を見る

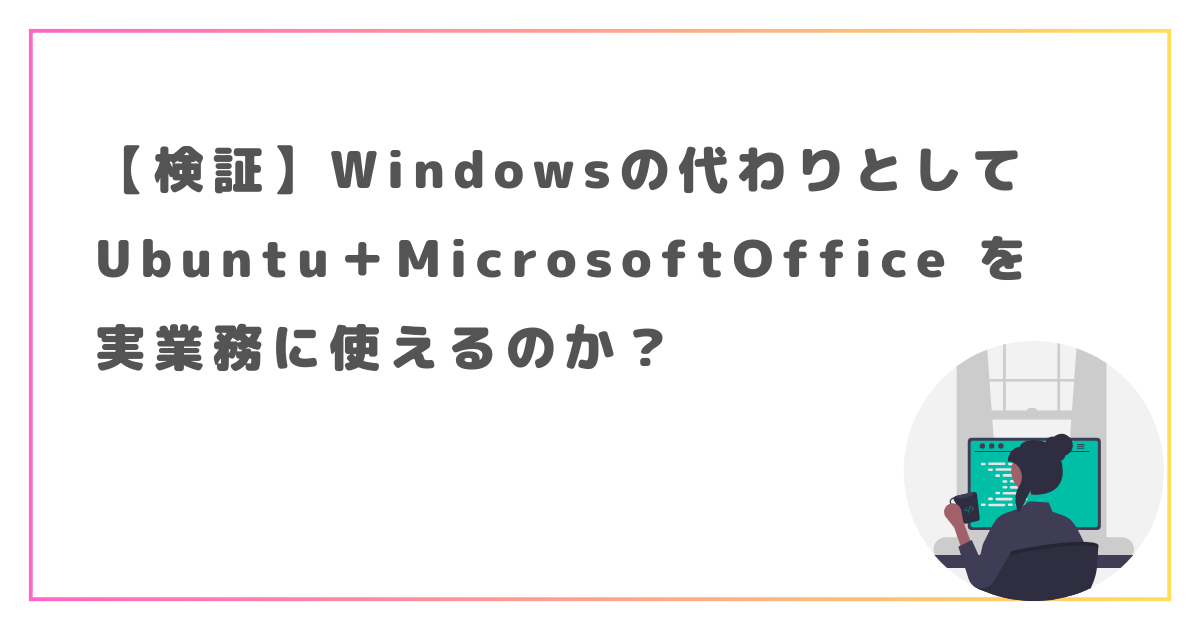
![【改訂新版】Linuxエンジニア養成読本 [クラウド時代も、システムの基礎と基盤はLinux! ] (Software Design plus) 【改訂新版】Linuxエンジニア養成読本 [クラウド時代も、システムの基礎と基盤はLinux! ] (Software Design plus)](http://ecx.images-amazon.com/images/I/51sUs8wZ1vL._SL160_.jpg)