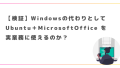前記事でUbuntu+MicrosoftOffice(PlayOnLinux使用)環境を構築してみて、PlayOnLinux(Wine)ではMicrosoftOffice使用時の日本語変換がいまいちだったことや、Ubuntuも古いマシンで動かすには意外に重いという気付きがありました。
今回は方針を変えてLinuxMint+VirtualBoxの中でゲストOSとしてWindows+MicrosoftOffice環境を作って試してみることにしました。

1.なぜLinuxMintか?
LinuxMintはLinuxディストリビューションの一つです。
LinuxMintはUbuntuをベースにしていて、リポジトリも同じものを共有しているため、「Ubuntuで動くソフト=LinuxMintでも動く」という関係にあります。
また、見た目がWindowsに近いということも特徴の一つです。このあたりも影響してか、今やUbuntuよりも人気が高いという声もあります。
Ubuntuと同等かそれ以上の人気を誇り、Ubuntu同等に日本語サポートが充実しながら、Ubuntuより軽いというところが今回LinuxMintを選んだ理由です。(古いマシンへのインストールが大前提にあります。)
選んだバージョンは、LTS(長期サポート)版のあるLinuxMint 13 “MAYA”です。これは前回記事で取り扱ったUbuntu 12.04 LTSをベースにしたものです。
LinuxMintの基本的な話はこの辺りにあります。
ホームページ | Linux Mint Japan
Linux Mint – Wikipedia
2.LinuxMintのダウンロードとインストール
(1)isoイメージのダウンロード
ここからisoイメージをダウンロードします。
http://linuxmint-jp.net/Download.html
今回はLTS版をインストールしたいので、「All version」タブから下記をクリックします。

さらに様々なエディションが存在するので、とりあえず何も下調べがない状態の人は「MATE」を選択します。

前回記事のUbuntuのisoがぎりぎりCDに焼けるサイズだったのに対し、LinuxMintはCDに収まり切れないサイズなので、DVDに焼きます。
この時きちんとイメージとして焼くことに注意しましょう。(前記事参照)
(2)インストール
対象マシンにLiveDVDをセットし、マシンを起動するとインストールが始まります。
インストールの詳しい手順はこの辺を参照してください。
Linux Mint/Linux Mint 12のインストール – Linuxと過ごす
インストールが完了したら、Ubuntuのときと同様にパッケージをアップグレードしておきましょう。ターミナルで以下のコマンドをたたきます。
sudo apt-get update
sudo apt-get upgradeUbuntuのときとは違い、JapaneseTeam の追加パッケージをインストール。ここで600個以上のパッケージがインストールされるので時間がかかります。
sudo apt-get install ubuntu-defaults-jaLinuxMint13 のインストール直後は日本語入力システムがインストールされてないらしいのでインストールします。
Ubuntuなどでは標準で採用されているインプットメソッドのIBUSと日本語エンジンとしてはAnthyとGoogleの開発する日本語エンジンであるMOZCを。
sudo apt-get install ibus-anthy ibus-mozc以上でOSの環境は整いました。
3.VirtualBoxのダウンロードとインストール
(1)VirtualBoxのLinux向けを以下からダウンロード

Ubuntu12.04向けを選択します。

ダウンロード完了後、インストーラを実行するだけです。
4.ゲストOSとしてWindowsをインストール
古いWindowsマシンがあるからと言って、Windowsインストーラが手元にあるとは限りませんが、ここではあるという前提でWindowsをインストールします。
インストール方法は以前書かせていただいた下記の記事と同じ流れです。

今回はWindowsインストールCDをiso化して、VirtualBoxで作成した仮想領域へインストールしました。
5.ゲストOSへMicrosoftOfficeをインストール
VitrualBoxのメニュー「デバイス」⇒「CD/DVDデバイス」⇒「ホストドライブ」を選択すると、ホストOS側の光学ドライブに挿入したCDやDVDを読み込むことができるので、これにてMicrosoftOfficeをインストールします。
当たり前ですが実機のWindowsへのインストールするのと同じことですので、あっさりインストールされます。
そしてインストールされたOfficeも普通に使えますので、ここでは割愛します。
6.共有フォルダの設定
まず事前準備として、VirtualBoxのメニュー「デバイス」⇒「GuestAdditionsのCDイメージを挿入」からGuestAdditionsをインストールします。「CDイメージを挿入」と書いてありますが、CDを用意しなくてもきちんとインストールは始まります。
GuestAdditionsは、マウスカーソルのシームレスな移動、シームレスなウィンドウサイズの変更、高解像度のデスクトップ画面が使用可能、ゲストマシンの制御と監視、ホストマシンとの時刻の同期、共有フォルダ設定、クリップボードの共有、などの機能を提供します。
事前準備としてGuestAdditionsのインストールが完了したら、(1)ネットワークの設定と(2)共有フォルダ設定をします。
(1)ネットワーク設定
ホストOSとゲストOSの通信を可能とするために、以下の設定をします。
VirtualBoxマネージャの「ファイル」⇒「環境設定」⇒「ネットワーク」⇒NATネットワークを追加
ゲストOSの上部メニューにて「デバイス」⇒「Network」⇒「ネットワーク設定」
割当は「NAT」を選択⇒「ポートフォワーディング」をクリック
ポートフォワーディングの設定画面で、ホストOSのIPアドレス/ポート番号とゲストOSのIPアドレス/ポート番号を設定します。
IPアドレス欄はどちらも空欄で可。ポート番号をどちらも3000などとする。
(2)共有フォルダの設定をします。
まずホストOS側に、ゲストOSとの間で使用する共有フォルダを作成します。
適当にフォルダを作成して、右クリック⇒「共有フォルダ」を選択して共有フォルダ化します。
認証パスワードが要求されますので、入力します。

フォルダの共有設定で、共有プロトコル「Windowsネットワーク(SMB)」を選択します。

以上で設定は完了です。

VirtualBoxではゲストから見たホストのIPアドレスは「10.0.2.2」なので、そこへアクセスしてみます。

共有フォルダが表示されていることがわかります。
ちなみにVirtualBoxではゲストから見たホストの端末名は「vboxsrv」で、上記は\\vboxsrvでもいいです。
いつでもアクセスできるようにnet useコマンドでドライブに割り当てておきましょう。
net use z: \\vboxsrv\share
7.結局のところ業務に使えそう?
いきなり結論にきましたが、実はVirtualBoxを使いだした辺りから動作がものすごく重くなり、ScreenShotを撮るのも一苦労というでした。
まだいろいろな設定を試せてないですが、それ以前に、古いマシンにLinuxMint+VirtualBox+MicrosoftOfficeを入れ、その他のWindowsマシンと同等に使うというのはあまり現実的ではないという結論にたどり着きました。
UbuntuもLinuxMintも本当は軽くて素晴らしいOSなのだろうとは思いますが、今回のように古いマシンにインストールするという前提では、どうしてもよい評価をくだすことはできませんでした。それはUbuntuやLinuxMintが悪いのではなく、推奨スペックぎりぎりかそれ以下で試しているこちらが悪いので、仕方がないことです。
ということで結論。Linux自体はさほど抵抗なく実業務に使えるとは思いますが、当初WindowsXPが搭載されていたようなマシンにインストールしても満足な使用感は得られないということがわかりました。
せっかく手元にLinux環境が残ったので学習用に残しておきたいと思います。
Linuxシステム[実践]入門 Software Design plus
- 作者: 沓名亮典
- 出版社/メーカー: 技術評論社
- 発売日: 2013/08/20
- メディア: Kindle版
- この商品を含むブログ (4件) を見る
![Linuxエンジニア養成読本 [仕事で使うための必須知識&ノウハウ満載!] (Software Design plus) Linuxエンジニア養成読本 [仕事で使うための必須知識&ノウハウ満載!] (Software Design plus)](http://ecx.images-amazon.com/images/I/514HvFEtsIL._SL160_.jpg)
Linuxエンジニア養成読本 [仕事で使うための必須知識&ノウハウ満載!] (Software Design plus)
- 作者: SoftwareDesign編集部
- 出版社/メーカー: 技術評論社
- 発売日: 2011/04/08
- メディア: 大型本
- 購入: 14人 クリック: 190回
- この商品を含むブログ (24件) を見る


![Linuxシステム[実践]入門 Software Design plus Linuxシステム[実践]入門 Software Design plus](http://ecx.images-amazon.com/images/I/51%2BaTGZ9kaL._SL160_.jpg)