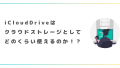過去エントリで無事にMacのBootCampにWindows10をインストールしたまではよかったのですが、その後キーボード配列の問題にきちんと向き合わないまま、使いづらい状態で使用してきました。
そこで今回、MacのBootCamp上のWindows10からMacUSキーボードに対してリマップ設定を行っていきます。ゴールはWindowsマシンを使っているときとほぼ同じ or 少なくとも違和感をあまり感じない程度までもっていくことです。作業メモを残しておきます。
1.MacのUSキーボード(101)をJIS配列キーボード(106)として認識させる
実は一度、Macとして使用時にMacのUSキーボードをWindowsのJIS配列に近づけることを試みたことがあるのですが(下記エントリー)、このときは全てをKeyRemap4macbook(現在は名前が変わってKarabiner)というソフトで設定する必要があったので洗い出しが少し大変でした。
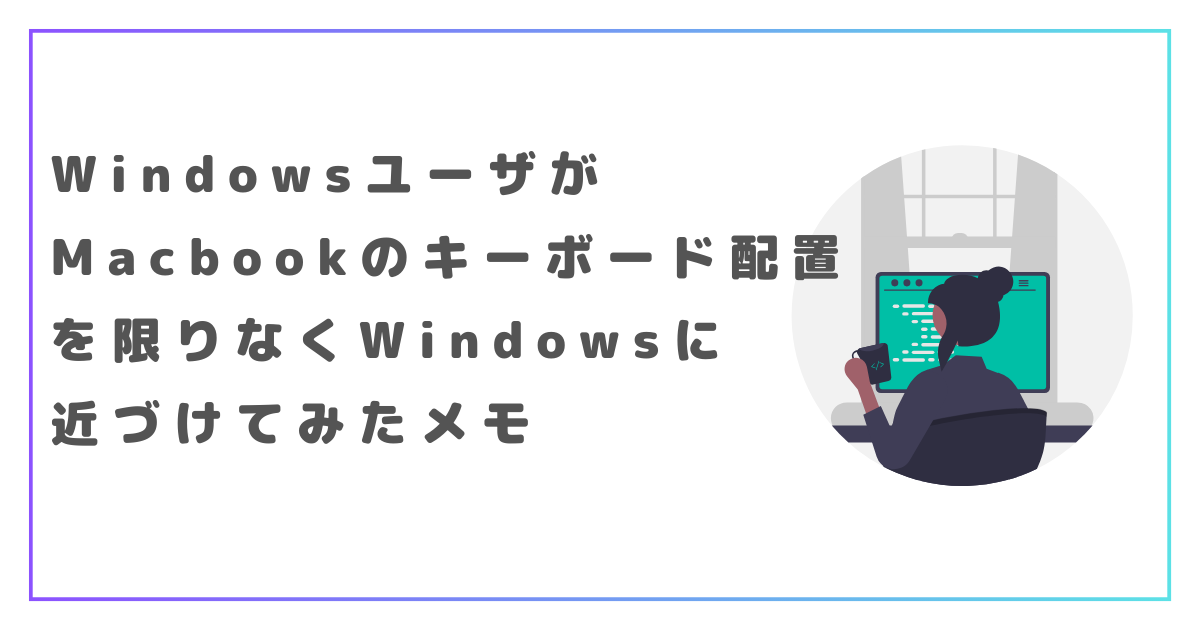
ですが、今回はWindowsのレジストリを編集することでUSキーボード(101)⇒JISキーボード(106)までは変更可能です。これで一気に8割分くらいはゴールに近づくことができます。(そもそも同じMacでもUSキーボードとJISキーボードでは「@」や「*」「-」等の位置が全く異なります。Macとして使用する場合はこれら「@」の位置や「*」「-」なども全てKerRemap4macbook(Karabiner)でリマップしてやる必要がありましたが、今回Windowsとして使用する場合はこのレジストリ修正がかなりの作業量を吸収してくれるということです。)
手順は下記です。
(1)レジストリエディタを開く
Windows10の場合だと「WebとWindowsを検索」というテキストボックスに「regedit」と入力してEnter。レジストリエディタが開きます。
(2)キー値を書き換える
HKEY_LOCAL_MACHINE\SYSTEM\CurrentControlSet\Services\i8042prt\Parameters
とツリーをたどっていきます。

下記のように各キーの値を書き換えます。
| キー名 | 変更前の値 | 変更後の値 |
|---|---|---|
| LayerDriverJPN | kbd101.dll | kbd106.dll |
| LayerDriverKOR | kbd101a.dll | kbd106a.dll |
| OverrideKeyboardIdentifier | PCAT_101KEY | PCAT_106KEY |
| OverrideKeyboardSubtype | 0 | 2 |
| OverrideKeyboardType | 7 | 7 |
(3)PCを再起動
これでUSキーボードをJISキーボードと同等の配列に持って行くことができました。
2.残りの足りない設定をKeySwapに任せる(Windows10でのKeySwap動作確認)
1の作業により「USキーボード⇒JISキーボード」というところまでは持っていけます。これだけでも結構ゴールに近づいた感はあります。
ですがこれだけ反映させた状態で実際使い出すと、すぐに「まだ足りない」ということに気付くでしょう。
例えばメジャーな問題ですが、Macキーボードには(USでもJISでも)、Windowsでの「Deleteキー(前方消し)」にあたるキーがありません。(Macにある「Delete」はBackSpaceの役割なのです。)
あと実際この記事を書くにあたって、すぐに「PrintScreen」が必要になったのでPrintScreenも追加してみることにしましょう。
ということで、下記の追加のリマップ作業をしてみます。
- Delete(前方消し)
- PrintScreen
(1)KeySwapをダウンロード
下記からダウンロードします。
KeySwap for XPの詳細情報 : Vector ソフトを探す!
ソフト名が「KeySwap for XP」となっているのでそもそもはXP向けに開発されたものでしょうか。
そして説明に「Windows7・Vista・XP・2000専用プログラム」と書いてあるので、Vista,Windows7向けにと改良がなされていったものと推測されます。少なくともWindows8やWindows10向けでは動作保証していない模様です。果たして動くのか?
(2)リマップ設定
ダウンロードして解凍後、ソフトを起動します。ふつうにexeをダブルクリックで開くと「管理者としてこのプログラムを実行してください」と怒られてしまうので、右クリック⇒「管理者として実行」から開きます。

KeySwapはインストール不要タイプのようで、ソフトを起動して一度設定したら、ソフト終了後もずっとその設定は生きてくるみたいです(ソフトが常駐しない)。
設定方法は下図の通りです。F12⇒Delete(前方消し)とF11⇒PrintScreenに割り当ててみました。(なぜF11とF12を使ったかというと、それぞれDeleteとPrintScreenに比較的近いであろう位置にあるのと、個人的には本来のF11とF12は使用しないから)

(3)PC再起動
再起動後、DeleteとPrintScreenの動作確認をしてみたところ、問題なく動作しました。Windows10でもKeySwapは動くようです。
3.KeySwapでできないこともある?
Delete(前方消し)キーとPrintScreenに関しては2で解決しましたが、そもそもMacキーボードのキー数はWindowsのキー数より少ないのでまだまだ足りないキーはあります。
例えば、個人的にはよく使用しますが、アンダースコア(_)やパイプライン(|)の設定等がまだ残っています。
実はこれらの「Shift押しながら…」系のものはKeySwapでは設定できません。(上記の設定画面からも明らか)
ではどうするかというとAppleKというソフトが使えそうです。今回試していませんが、興味のある方は試す価値ありと思います。
Apple キーボードをWindows で使う

- 出版社/メーカー: standards
- 発売日: 2015/07/27
- メディア: Kindle版
- この商品を含むブログを見る

MacBook 便利すぎる!200のテクニック (超トリセツ)
- 作者: standards
- 出版社/メーカー: インターナショナル・ラグジュアリー・メディア
- 発売日: 2015/07/27
- メディア: 大型本
- この商品を含むブログを見る

ドラゴンクエストX オンライン Wii・WiiU・Windows・dゲーム・N3DS版 激動たるアストルティア (Vジャンプブックス)
- 作者: Vジャンプ編集部
- 出版社/メーカー: 集英社
- 発売日: 2015/07/31
- メディア: 単行本
- この商品を含むブログ (2件) を見る