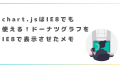イベント会場の地図作りを任された場合など、わざわざPhotoshopやGIMP等の本格ツールを使わなくても、最近のExcelではある程度のきれいなものができてしまいます。
問題はそれを高画質の画像ファイルとして出力できるか、というところになります。
この記事では、Excelで作った地図を高画質でjpegやpngに画像変換する方法について解説します。
背景(読みとばしてOK)
まず誰もが普通に思いつくのは以下のような方法ではないでしょうか?
ですが、実はこの方法では画質が大きく落ちてしまいます。
大きく落ちないとしても、スクリーンショットに頼るということはそのPCの解像度次第というところにはなるかと思います。
また、フリーのPDF変換ツール「CubePDF」などでは PDF だけでなく jpeg や png 形式での出力の設定もできてしまうので、これでいけそうかと思いきや、画像形式で出力した場合は微妙に歪みが生じたり、透明であるはずのテキストボックスに微妙に色が付いてたりと、これまた画質のよいものは望めません。
Excelで作った地図を高画質で保存するおすすめの方法
おすすめの方法は下記となります。

困ったときにGIMPには何度も助けられますね……
Excelをもっと使いたおす方法
Excelをもっと使いたおす方法については以下にまとめています。

Excelスキルを劇的に向上させるUdemy講座5選
Excelは、ビジネスシーンで欠かせないツールです。ですが、独学での習得には限界があります。そこで本記事では、効率的にスキルを習得できるUdemyの人気講座を厳選してご紹介します。 Excelは、あらゆる業種・職種で活用される「普遍の」ビジ...