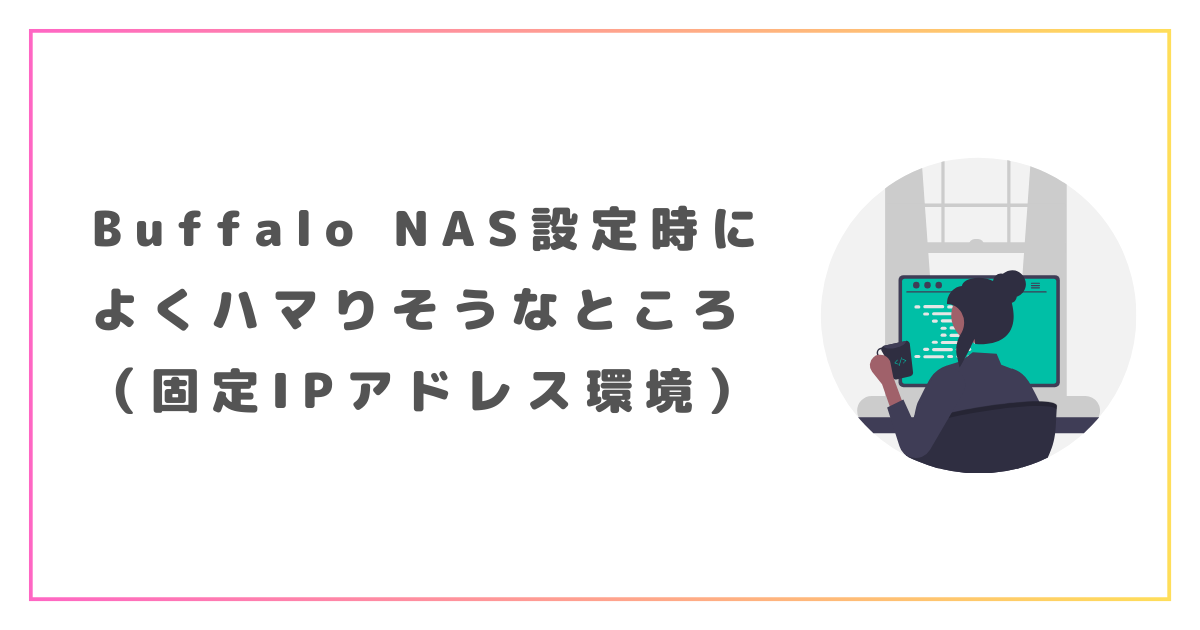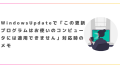この記事では固定IPアドレス環境でBuffalo NASを設定する際に直面しやすい問題と、その解決方法を解説します。

試行錯誤のプロセスも掲載していますので、結論だけ知りたい方は直接「まとめ」をご覧ください。
環境設定
環境は固定IPアドレス環境内への設置のため、このNASもDHCPではなく固定IPアドレスを振ることになります。
前提として「NAS Navigator2」というアプリを使って設定します。ダウンロード&インストールの手順はここでは割愛します。
NAS Navigator2による基本設定
NAS Navigator2を起動すると「(機種名)の時刻が正しく設定されていません。お使いのパソコンの時刻を設定してもよろしいですか?」ときいてくるので、「はい」を選択します。

続けて、「(機種名)は正しく通信できない可能性があります。自動的に正しいIPアドレスへ変更してよろしいですか?」と聞いてくるので、とりあえず「はい」を選択します。(※現状接続しているセグメント内で空きIPアドレスを勝手に取得してくれたり、しかるべき設定をしてくれるのかなとひそかに期待しながら…)

すると、

(機種名)の時刻が正しくなかったため、時刻を設定しました。
(機種名)のIPアドレスの変更を試みましたが、失敗しました。
IPアドレスについては設定に失敗しているようです。
まあ環境が固定IP環境だし、サブネットやゲートウェイの設定もあるから、そこの自動設定は無理なのだろう。こちらとしても使いたいIPアドレスを決めている都合上、手動で設定するほうが都合がよい。…ということでいったん見過ごすことにしましょう。
そのままNAS Navigator2が起動し、一覧画面が表示されます。
一覧に該当の機種名が表示されているので、右クリック⇒プロパティからIPアドレスを設定します。
ですが、ここで変更してもなぜか反映してくれません。現在のIPアドレスは初期の「169.254.136.34」のままようです。

ここでIPアドレスを変更してもなぜか反映されない
ブラウザによる設定
そこで、ブラウザを起動し、アドレスバーに現在のこの機器のIPアドレス「169.254.136.34」をうって、管理画面へアクセスします。管理画面の初期ログイン情報は下記。
ユーザ :admin
パスワード:password
管理画面内のメニュー「ネットワーク」内にIPアドレス設定箇所があるので、そこで設定していきます。こちらにはしっかり優先DNSの設定項目などがあります。
ここではすんなりとIPアドレス変更が完了しました。
まとめ
固定IPアドレス環境下では、Nas Navigator2の機能によるIPアドレス変更ができません。このため、まずはブラウザの管理画面から変更してやる必要がありそうです。
- NasNavigator2を起動して初期のIPアドレスを確認
- ブラウザのアドレスバーにそのIPアドレスを入力し、管理画面へアクセス
- 管理画面からIPアドレスを変更