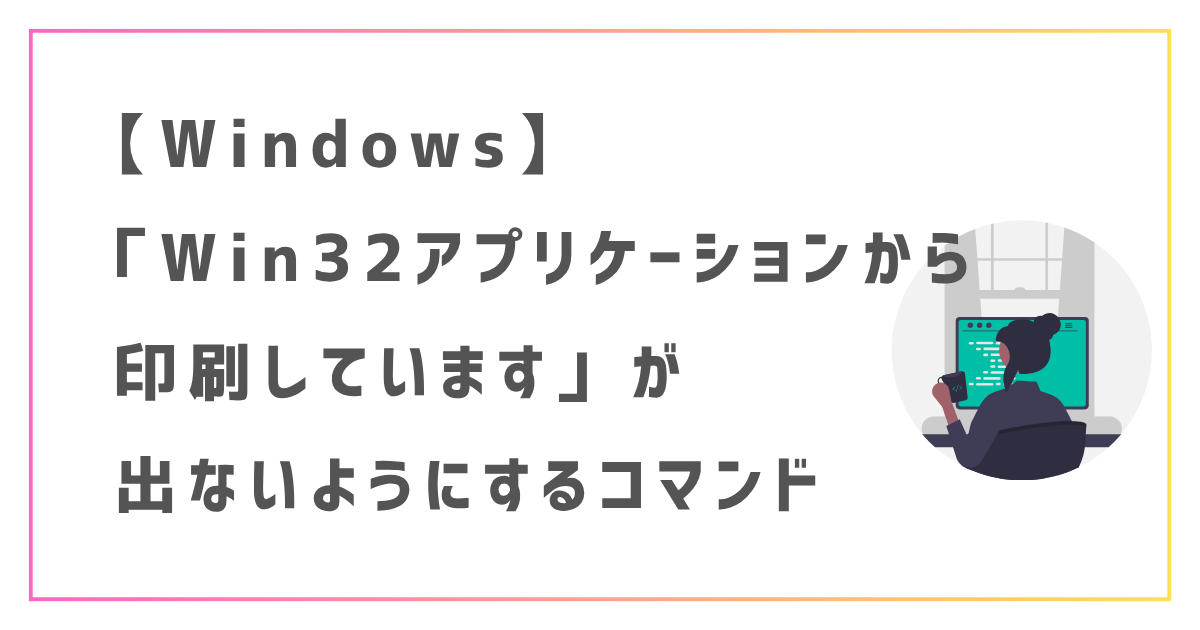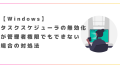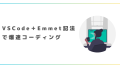Windwos11(22H2以降)からは、メモ帳等で印刷ボタンを押すと、下図のような「Win32アプリケーションから印刷しています」というダイアログが出るようになりました。

以前からプリンタ設定に関するメンテナンスは「メモ帳からの印刷ダイアログが最速!」と考えている身としては放っておけません。
そこでこの記事では、コマンドを使って簡単に以前の印刷ダイアログに戻す手順を解説します。

「Win32アプリケーションから印刷しています」の画面

Windowsをもっと使いたおす方法
この記事ではWindowsのかいつまんだ機能について紹介していますが、Windowsをもっと使いたおすための学習方法ついてはこちらにまとめています。

背景:「Win32アプリケーションから印刷しています」を推さない理由
まず背景的な話です。前置きが長いので急ぎの方は次の見出しへ飛びましょう。
Windowsにおいて、Office等のようにアプリ側で印刷画面を設けているような場合、印刷ボタンを押すと下図のような画面が出てきますよね。

(例)Excelの印刷画面
この画面はあくまで印刷を目的に用意された画面であり、プリンタ全体に関する設定変更はここからはできません。
よくある例として、ユーザからこの画面を見せられ、「このプリンタのデフォルト設定を白黒印刷にしてほしい」「このプリンタを”通常使うプリンタ”にしてほしい」「最近課内に導入したプリンタが選択肢にでてこない」等と言われることがあります。ですので「ここからはそういった設定はできませんよ」と丁寧に説明しています。
一般的にはプリンタ設定をする際、「設定」⇒「デバイス」⇒「プリンターとスキャナー」あたり(※バージョンによってこの辺りはころころ変わる)から行うのが正解なのです。

設定 > プリンターとスキャナー の画面
なのですが、社内ActiveDirectoryの「プリンターの展開」を使用しているような場合においては、一概にその方法が正解とは言えません。
実はこのActiveDirectoryの「プリンターの展開」を使っている環境では、「プリンターとスキャナー」画面への反映がなかなかされません。
このため、この「プリンターとスキャナー」画面の案内は話をややこしくする要因なのです。
そこで個人的には、メモ帳を起動して印刷ダイアログを出すという方法を常々とってきました(※下図)。
この印刷ダイアログであればActiveDirectoryの「プリンターの展開」により配布されたプリンタも即時出現するので安定した案内ができるし、ユーザも見慣れた画面であるため、アテンドも常にスムーズに進むのです。

レガシーな印刷ダイアログ
で、ここから本題です。
Windows11(22H2以降)では、なんとこのメモ帳の印刷ダイアログが件の「Win32アプリケーションから印刷しています」に変わっています。そして「Win32アプリケーションから印刷しています」は、上記Officeの例で挙げた「アプリ側が用意している印刷画面」と同等のものなので、プリンタの設定変更などはできません。
そこでメモ帳の印刷ダイアログが「Win32アプリケーションから印刷しています」ではなく、従来のレガシーダイアログになるように、レジストリにより設定変更する必要があります。
「Win32アプリケーションから印刷しています」が出ないようにするコマンド
メモ帳の印刷ダイアログが「Win32アプリケーションから印刷しています」ではなく、従来のレガシーダイアログになるようにレジストリにより設定変更する方法は簡単です。
- コマンドプロンプトを起動します。
- 以下のコマンドを実行します(※そのまま貼り付けてもらってOKです)。
reg add "HKCU\Software\Microsoft\Print\UnifiedPrintDialog" /v "PreferLegacyPrintDialog" /d 1 /t REG_DWORD /fたったこれだけです。
※または、上記をメモ帳に貼り付けて「regacyPrintDialog.bat」などと名前を付けて保存し、そのバッチフイルを実行するという方法でもOKです。
「Win32アプリケーションから印刷しています」が出ないようにするコマンド実行時ただ一つの注意点
「Win32アプリケーションから印刷しています」が出ないようにするコマンド実行時のただ一つの注意点は…
です。
このレジストリはHKEY_CURRENT_USER(=HKCU)に属するものなので、管理者権限ではなくユーザ権限で実行する必要があります。管理者で実行した場合は、現在ログオン中のユーザの印刷ダイアログは変更されないのでご注意ください。

再起動なしで即時に設定が反映されるはずですよ。うまく設定が反映されましたか?
本ブログでは業務に役立つ技術情報をこれからも発信していきますので、困った時にはぜひ参考にしてみて下さいね。