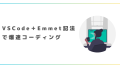Windowsで操作説明用のキャプチャgifを作成したいときに便利なツール「ScreenToGif」のインストールから使い方までの最短まとめ。記事化していて、今さらながら超便利ツールであることを実感しました。社内での周知時とかにも使えそう。
ScreenToGifのインストール
まずは下記サイトからインストーラをダウンロードします。私の環境はWindows11なので、一番左の「パッケージ」を選択しました。76MBあるようです。
https://www.screentogif.com/downloads

ダウンロードが完了したら、ダウンロードされたmsixを実行します。下記のようなダイアログがでるので「インストール」をクリック。インストールは数秒程度で済みました。

たったこれだけ?ScreenToGifの効率的な使い方
先ほど「準備ができたら起動」にチェックを入れておいたので、インストール後にScreenToGifが勝手に起動します。普段であればWindows下部の検索ボックスで「screen」などと打って検索してからアプリを起動するか、頻繁に使うようであればタスクバーにピン止めしておくと便利です。
起動したら、早速「レコーダー」ボタンをクリックしましょう。

下図のように、ScreenToGifのフレームが出てくるので、撮影したい部分にマウスドラッグでフレームを持っていきます。フレームの端をドラッグすることで範囲も自由に変更できます。範囲を決定したら、右下の「録画」ボタンで録画を開始しましょう。
録画したい操作が終わったら、停止ボタンで録画を終了します。

自動でScreenToGifの動画編集ツールが起動し、先ほど録画したものが表示されます。(※この時点ではまだ動画は保存されていません)
こだわりがなければ、動画最初と最後の不要な部分だけを削除するだけで済みそうです。私の場合は「再生制御」タブと「フレーム操作」タブの2つをいったりきたりするだけで済みました。
具体的には、「再生制御」タブで、先ほどの録画を再生し、「最初のここまでは要らない」という「ここ」で一時停止した状態で「フレーム操作」タブにいき、「以前を削除」をクリックする。次に「再生制御」タブでまた再生し、「最後のここからは要らない」の「ここ」で一時停止した状態で「フレーム操作」タブにいき、「以後を削除」をクリックする。といった感じです。

編集が終わったら「ファイル」タブで「名前を付けて保存」を選択し、適当な場所に保存しましょう。

ScreenToGifの最低限の操作でできあがったもの
ScreenToGifで下のようなものができました。動画の長さにもよりますが、サイズは下のやつで187KBとかなり小さいです。これならどんどんブログにも貼り付けていけますね。