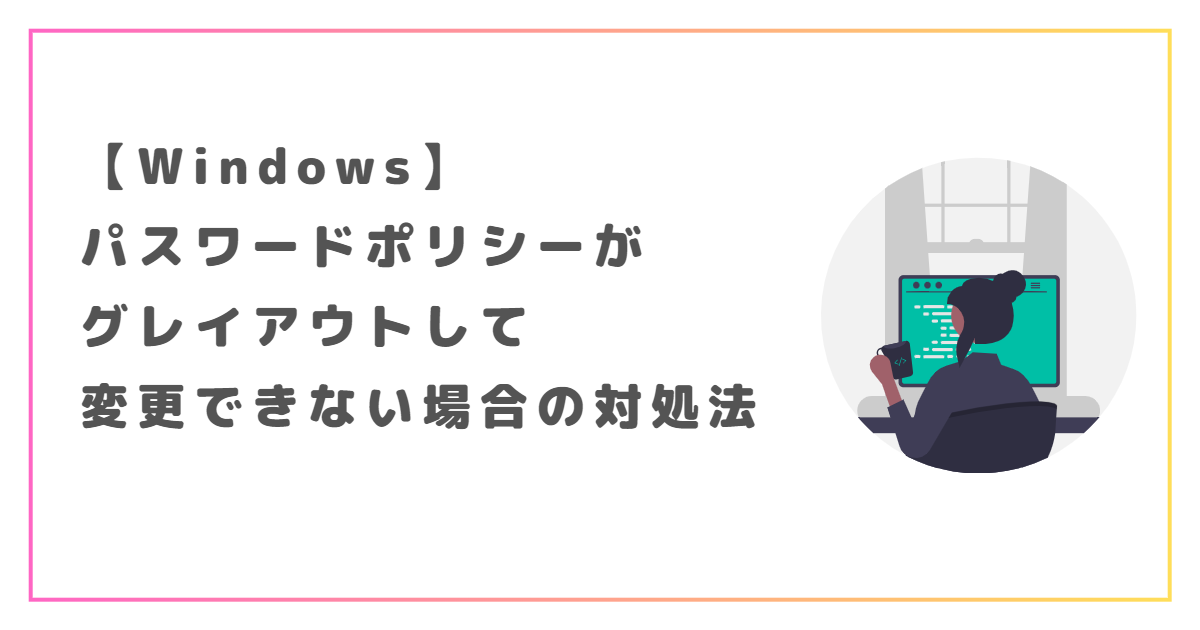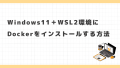Windowsでパスワードポリシーがグレイアウトして変更できない場合の原因と解決策を紹介します。この問題は、グループポリシーの設定が影響していることが大半です。
ローカルセキュリティポリシーの確認(ここがグレイアウト)
結論からいうと、おそらくこの「ローカルセキュリティポリシー」を見て変更できないと判断したためにこの記事にたどりつかれた人が多いはずです。
念のために確認手順を掲載します。
ローカルセキュリティポリシーを開くには、Windowsキー+Rで「ファイル名を指定して実行」に「secpol.msc」と入力し、OKボタンまたはEnterします。
「アカウントポリシー」→「パスワードのポリシー」の中の、例としてここでは「パスワードの長さ」を開きます。
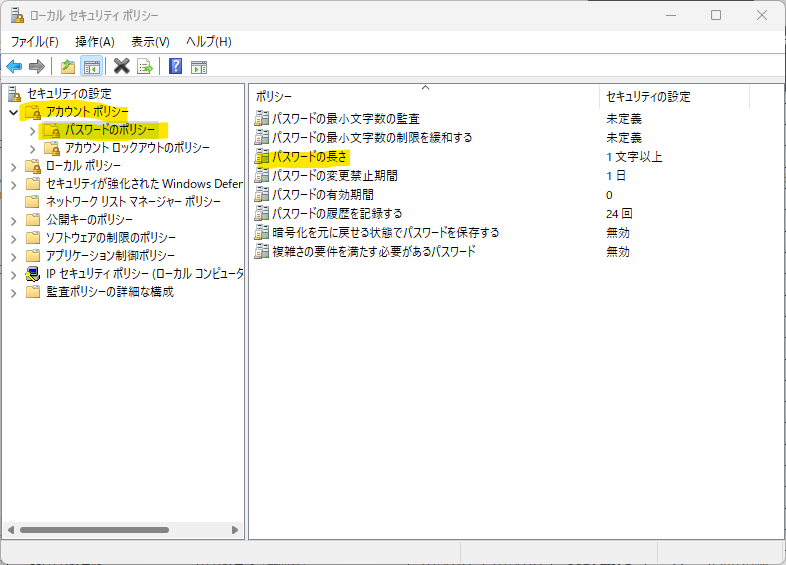
ですが、設定できるはずの箇所がグレイアウトしていて設定できませんね。
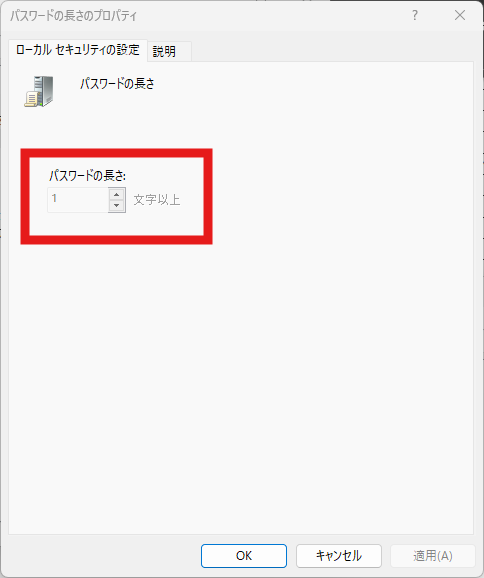
グループポリシーエディタの確認
ローカルセキュリティポリシーで変更ができない人はグループポリシーエディタを確認する必要があります。
とはいえ、見るのは端末側のグループポリシーエディタではありません。ActiveDirectoryサーバ側のグループポリシーエディタの方です。おそらく端末のグループポリシーエディタを開いても、同様にグレイアウトしていて変更ができないはずです。

「グループポリシー」は、Active Directoryのドメインに参加しているコンピュータやユーザにいろんなルールを設定できる集中管理機能のようなものととらえてください。
グループポリシーを開くには、Windowsキー+Rで「ファイル名を指定して実行」に「gpedit.msc」と入力し、OKボタンまたはEnterします。
「Windowsの設定」⇒「セキュリティの設定」⇒「アカウントポリシー」⇒「パスワードのポリシー」⇒「パスワードの長さ」を開いてみてみましょう。
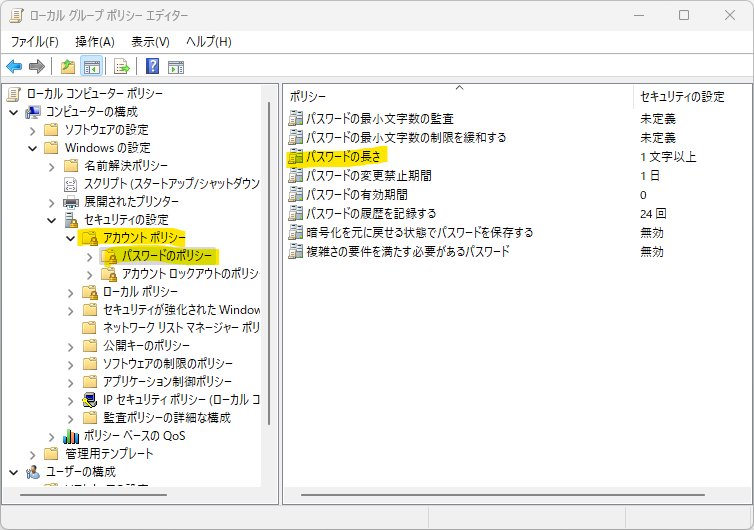
今度はきちんと設定値が変更できますね。
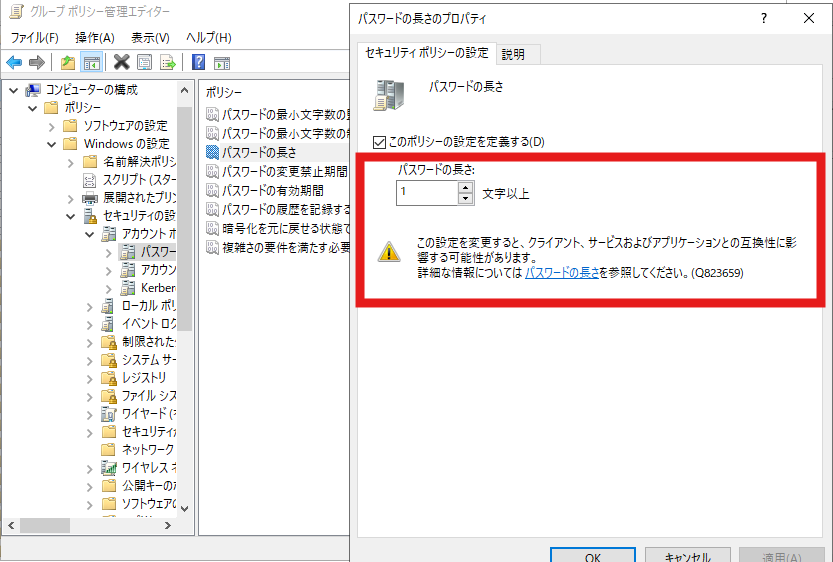
まとめ
ローカルセキュリティポリシーとグループポリシーの優先関係を頭に入れておくと、この辺の問題がでてきてもスムーズに解決できますよ。
- グループポリシーはActiveDirectoryサーバで集中管理されたポリシーです。
- ポリシーは、ローカルセキュリティポリシーよりグループポリシーのほうが優先度が高いです。
Windowsをもっと使いたおす方法
Windowsをもっと使いたおすことを学べる方法についてはこちらにまとめています。

本ブログでは業務に役立つ技術情報をこれからも発信していきますので、困った時にはぜひ参考にしてみて下さいね。