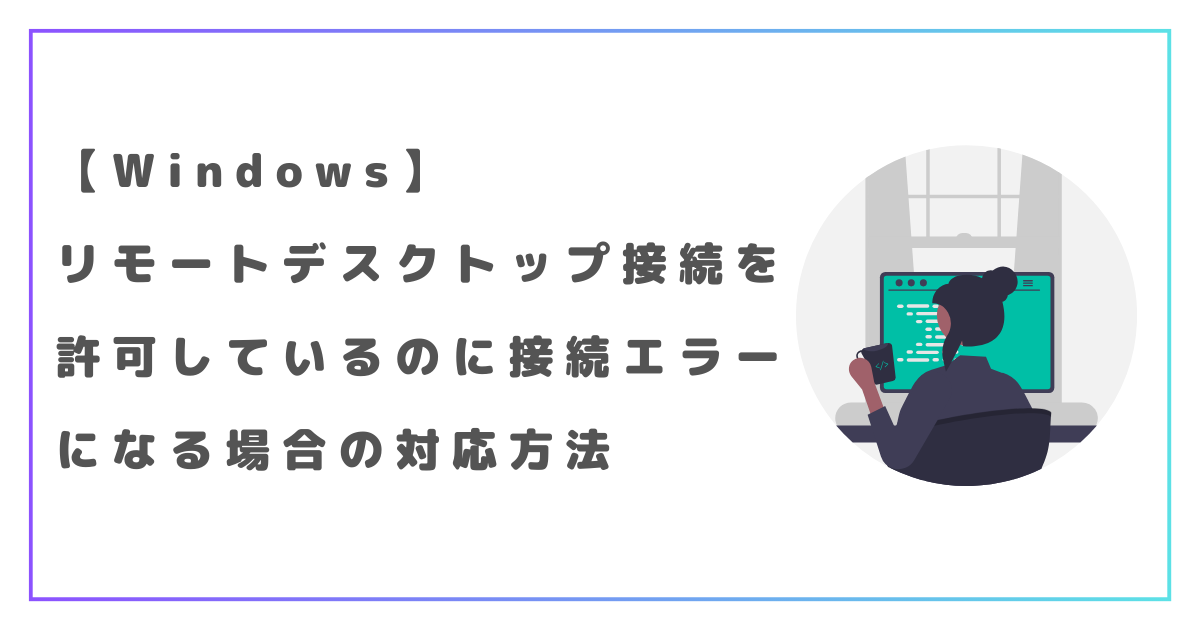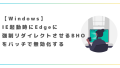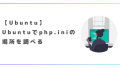Windowsでリモート接続しようとすると、リモートデスクトップ接続の許可設定は済んでいるにもかかわらず、「リモートデスクトップはリモートコンピューターに接続できません。次のいずれかが原因です」というエラーが出て接続できないということはありませんか?
ここではリモートデスクトップ接続の許可設定は済んでいるにもかかわらず接続エラーとなる場合の対応方法を紹介します。
きちんと許可設定がなされているか再確認すべきところや、簡単にリモート許可設定 をやるためのコマンドについてもあわせて紹介しますね。
リモートデスクトップ接続時になぜかエラーがでる現象
接続元PCから接続先PCへリモートデスクトップ接続時に下記エラーが出ます。
リモートデスクトップ許可設定を再確認
リモート許可設定は済んでいるという前提で話を進めてきましたが、やはりまずは設定を再確認してみましょう。
スタートメニューから「設定」を選択します。
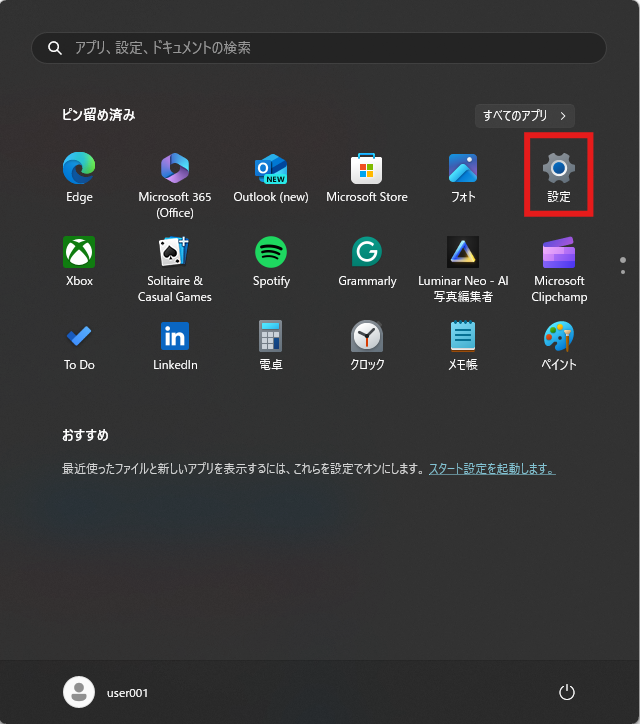
左ペインで「システム」を選択し、右ペインで「リモートデスクトップ」を選択します。
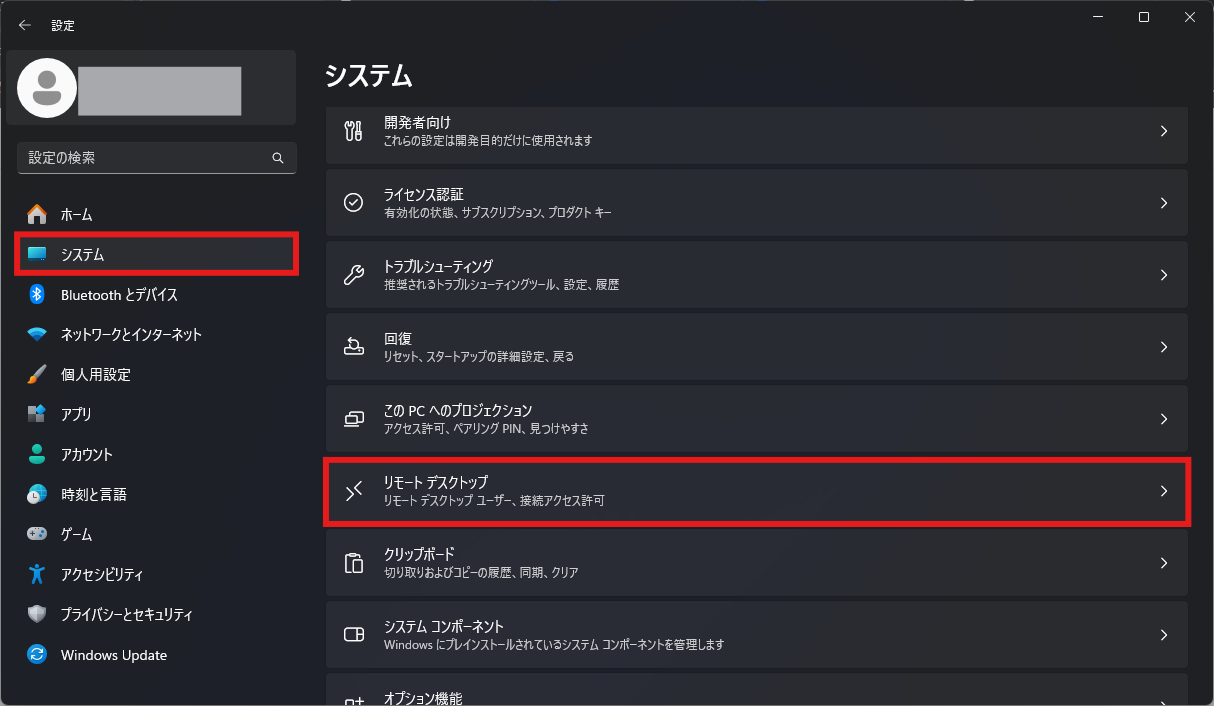
「リモートデスクトップ」がOFFになっていたらONに切り替えます。
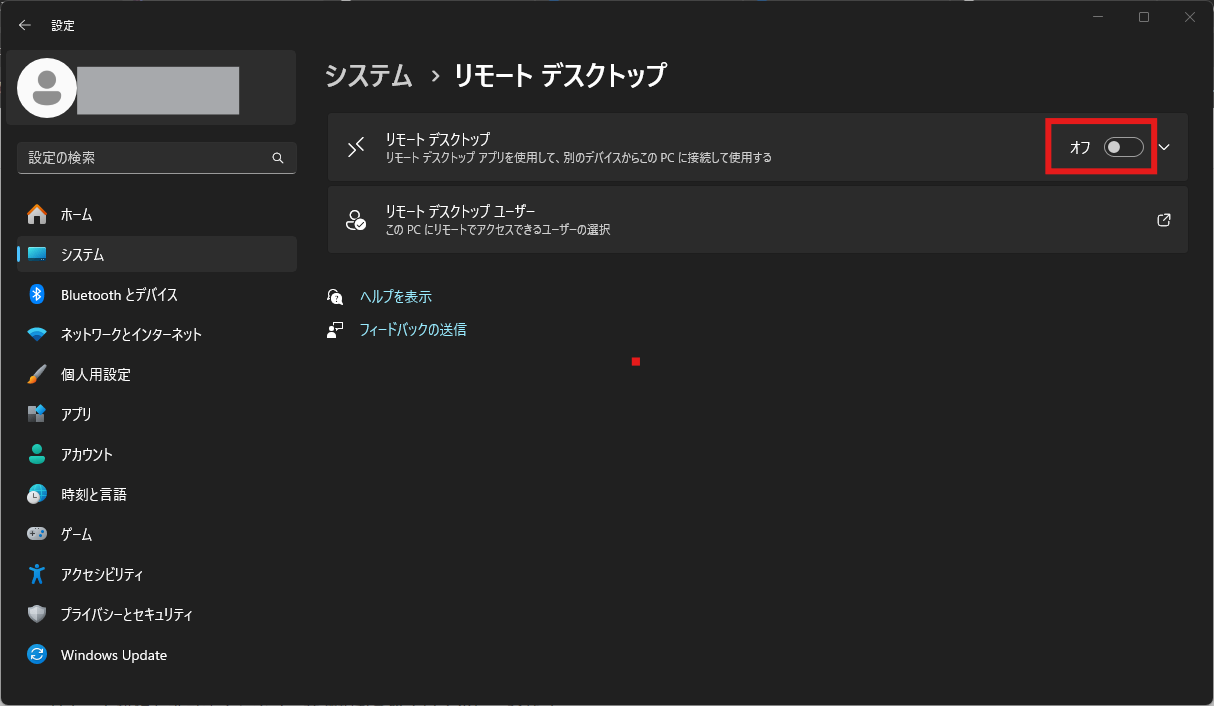
「リモートデスクトップを有効にしますか?」という確認メッセージがでるので「確認」を選択します。
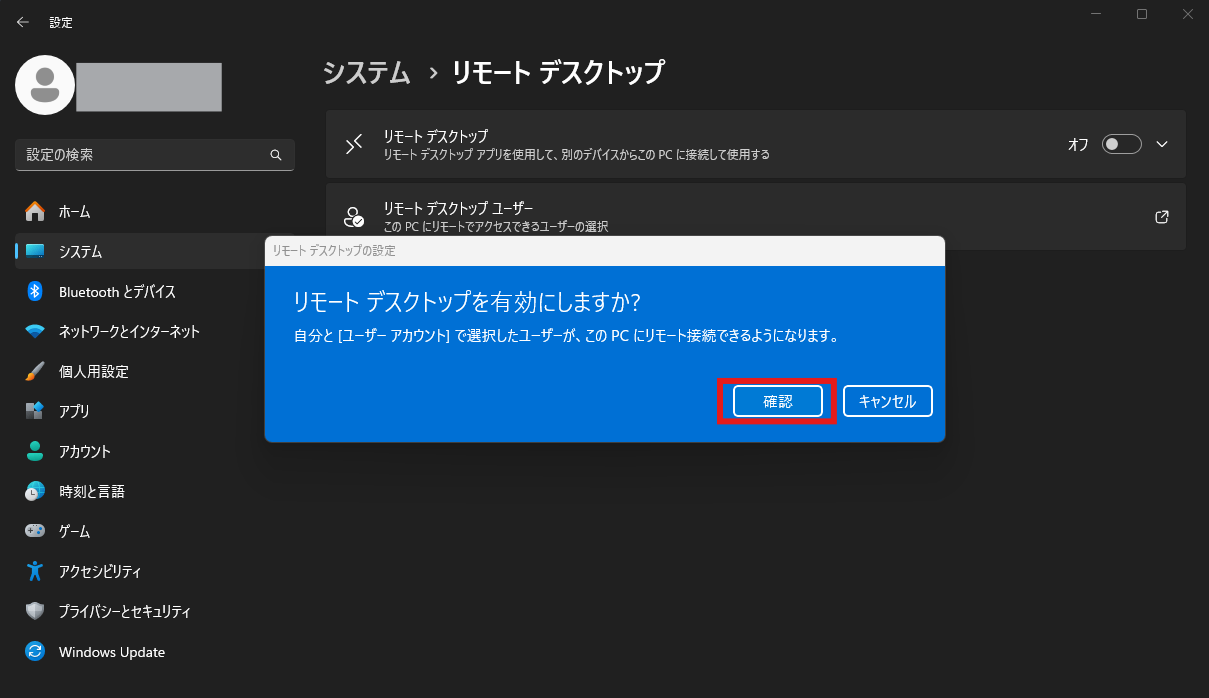
リモートデスクトップが有効化されると「PC名」という項目が表示されます。これは「接続元からこのPC名を指定することでアクセスできますよ」という意味で表示されているだけです。(もちろん実際にリモートデスクトップ接続する際はIPアドレス指定でOKです)
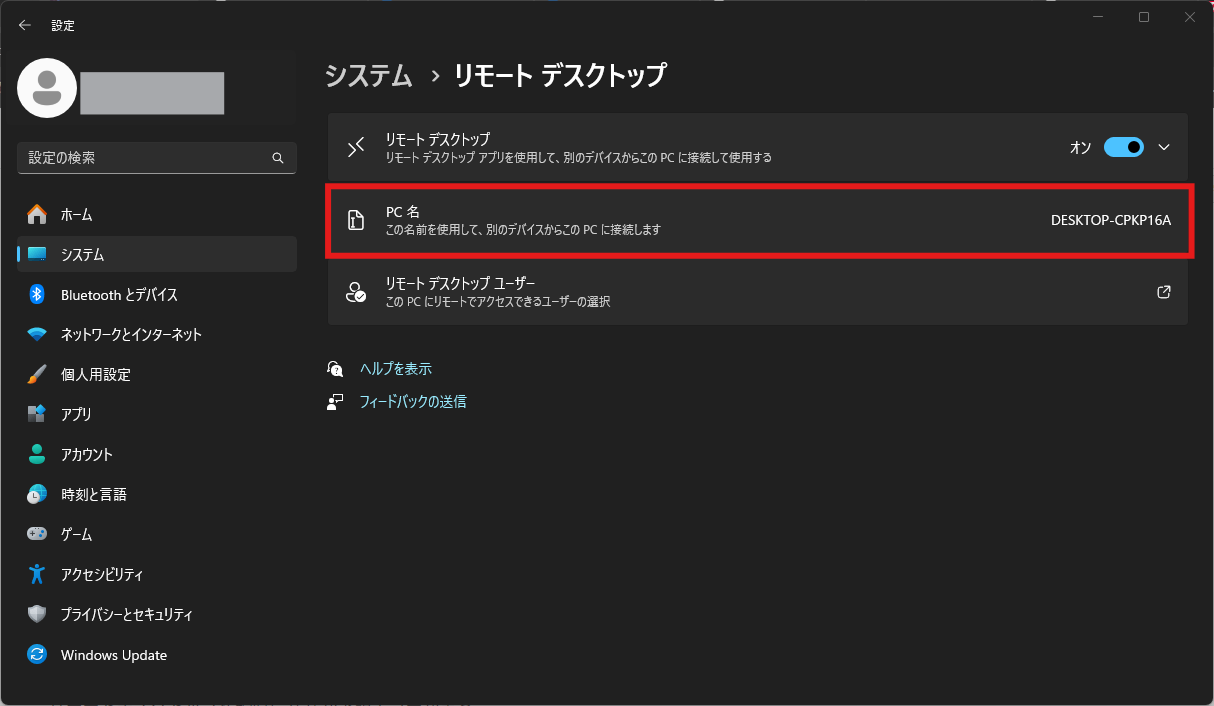
次に「リモートデスクトップユーザ」を選択します。
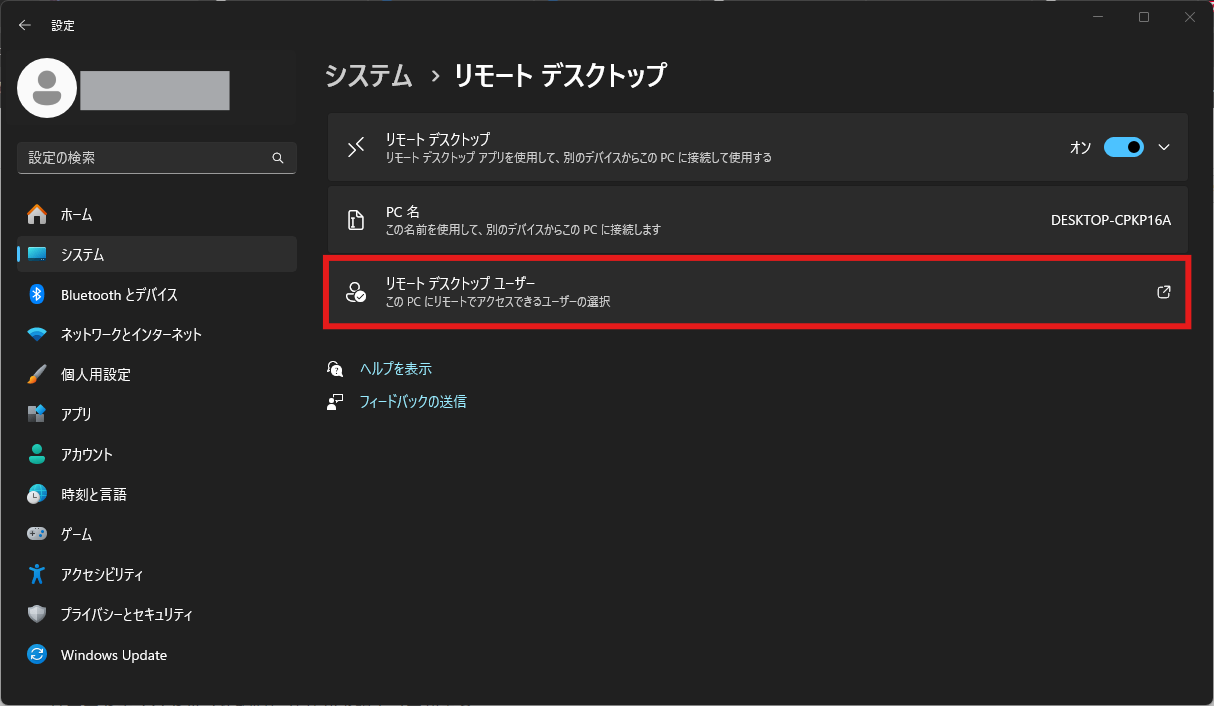
許可したいユーザを追加します。Administrator権限をもつユーザを追加する必要はありません。
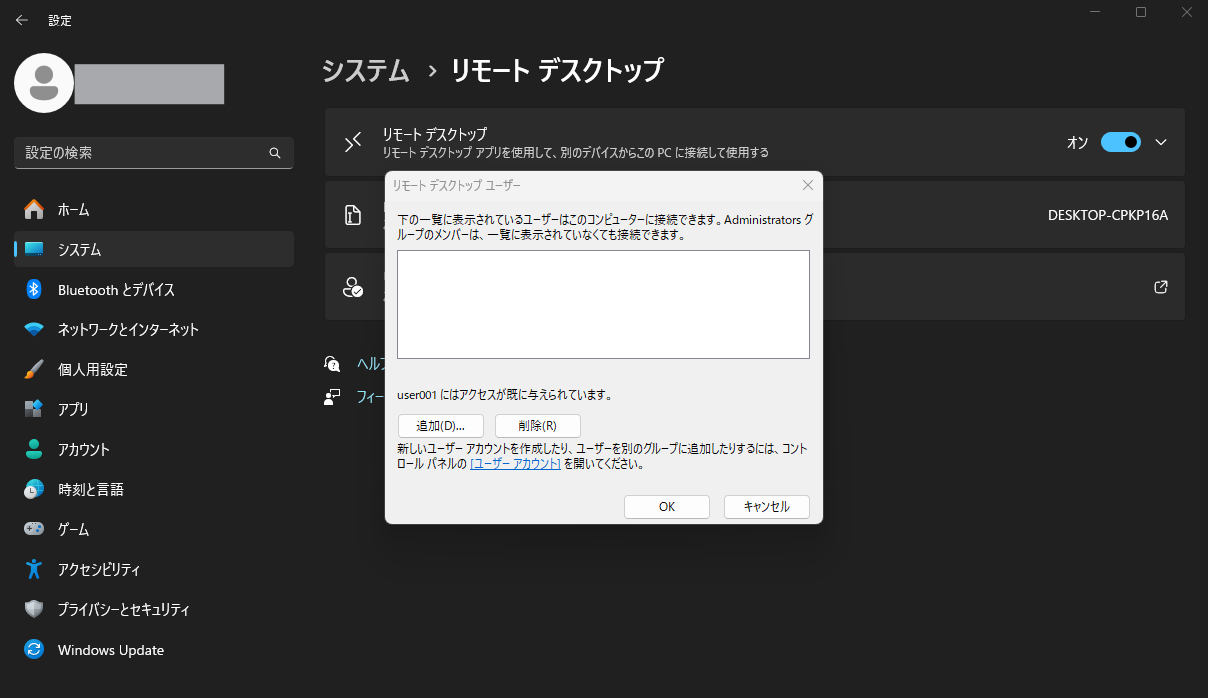
ここまでがリモートデスクトップ接続をしたい歳に通常やるべき事前設定となります。
リモートデスクトップ許可設定を再確認(旧画面)
上で説明したのはWindows11の「設定」からリモートデスクトップの許可設定をする手順ですが、これはWindows10以前からある下記方法と同じですので補足しておきますね。
もちろんWindows11でも今のところ以前からのやり方で設定ができます。

見た目が違うだけで、2つの設定画面はきちんと連動していますのでご安心ください。
スタートメニューから「設定」→「システム」→「バージョン情報」を開き、「システムの詳細設定」を選択します。
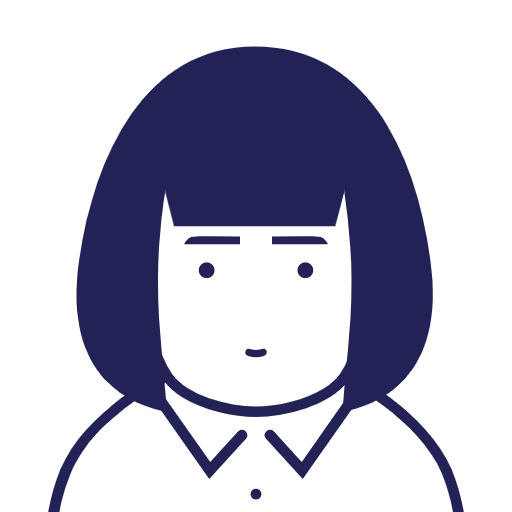
Windowsキー+Pause/Breakキーから行くと早いですよね。
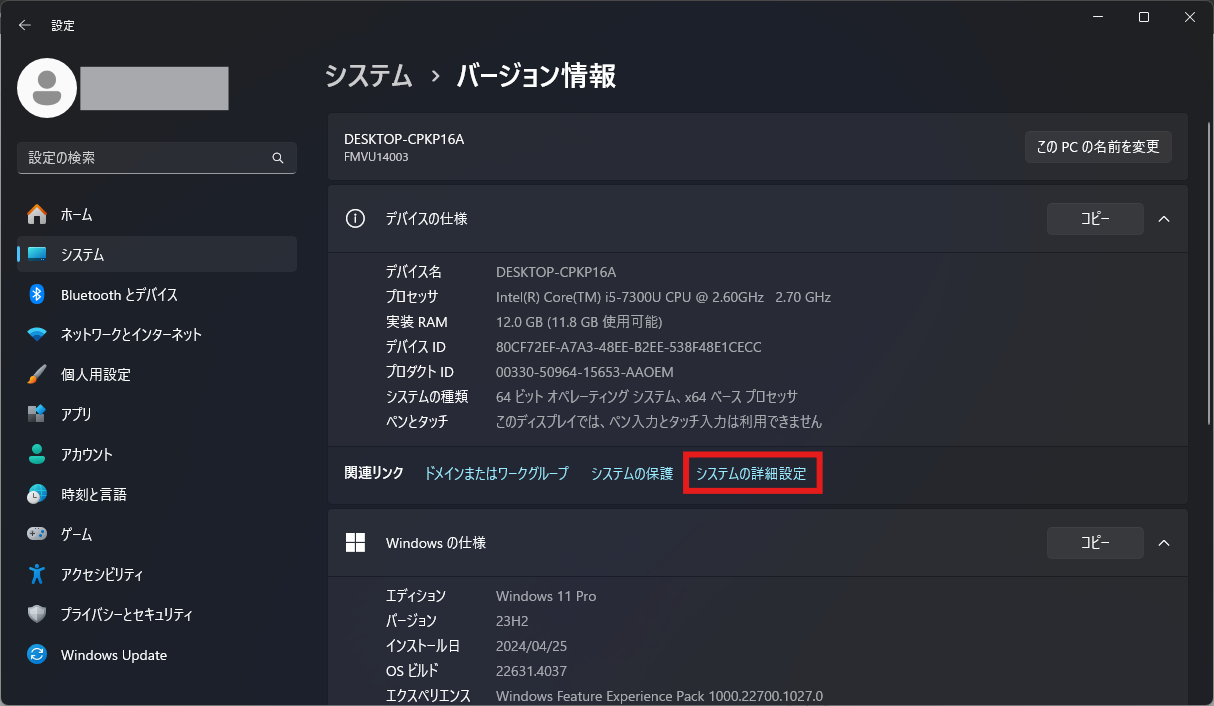
「リモート」タブで「このコンピュータへのリモート接続を許可する(L)」をONにし、「ユーザの選択」。
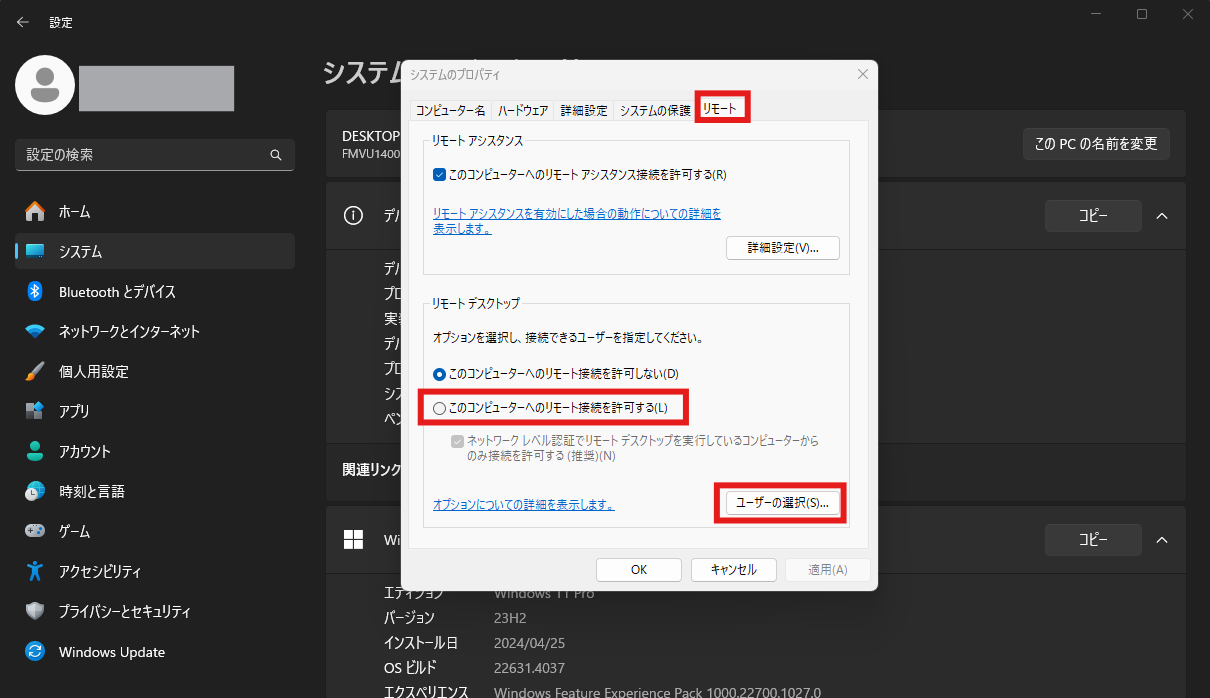
許可したいユーザを追加します。Administrator権限をもつユーザを追加する必要はありません。
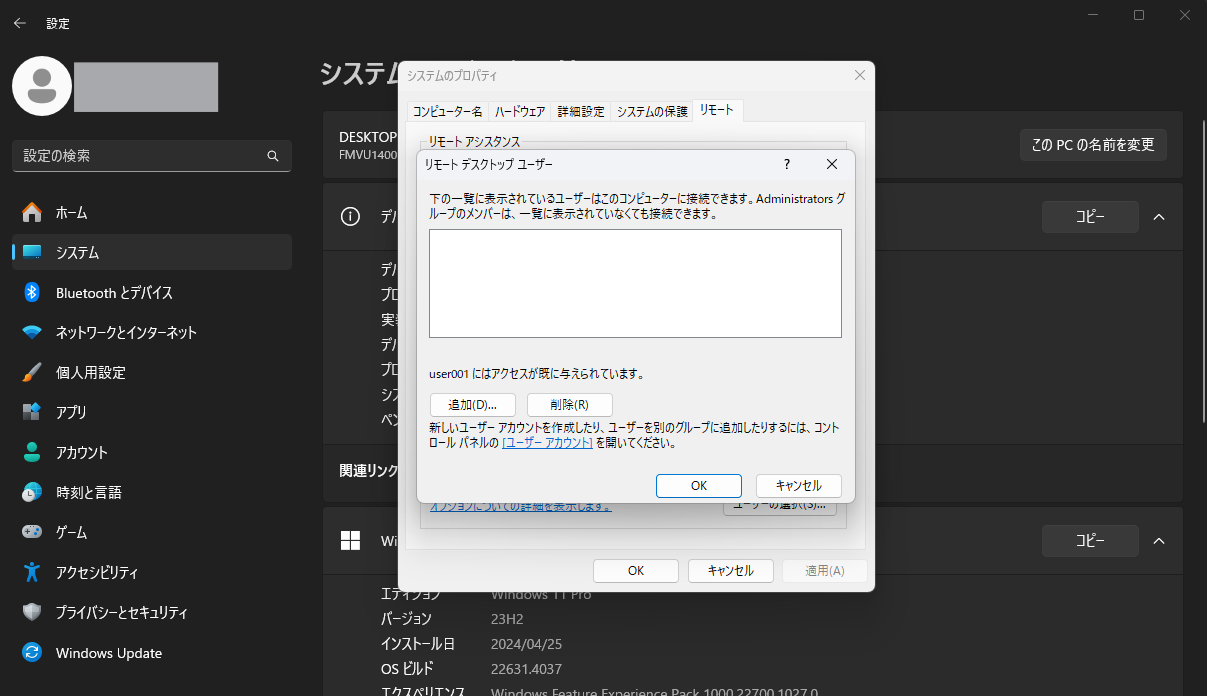
リモートデスクトップ許可をコマンドで設定する方法
ここまではGUIで許可設定を確認・設定する方法について紹介しました。
もし設定が漏れているようであればコマンドを使って簡単に設定することもできます。
reg add "HKLM\SYSTEM\CurrentControlSet\Control\Terminal Server" /v fDenyTSConnections /t REG_DWORD /d "0" /f
これはGUI操作でいうところの「リモートデスクトップ」 をONにしたくだりや、「このコンピュータへのリモート接続を許可する」をONにしたくだりと同等のものです。
多数の端末がリモートデスクトップ許可設定がなされていないような場合は、このコマンドをバッチファイル化したものを配布実行することでかなり業務効率化が期待できますね。
ちなみにこのコマンドには「許可するユーザを追加する」という操作までは含まれませんのでご注意ください。(※Administrator権限のユーザは追加しなくても、この「リモートデスクトップをON」だけで使えるようになります。)
ファイアウォールの設定を疑う
実はファイアウォールの設定でリモートデスクトップ接続が許可されていない場合も、リモートデスクトップ接続は使用できません。そこでファイアウォールの設定を見てみましょう。
スタートメニューから「設定」⇒「更新とセキュリティ」⇒「Windowsセキュリティ」⇒「ファイアウォールとネットワーク保護」を開きます。
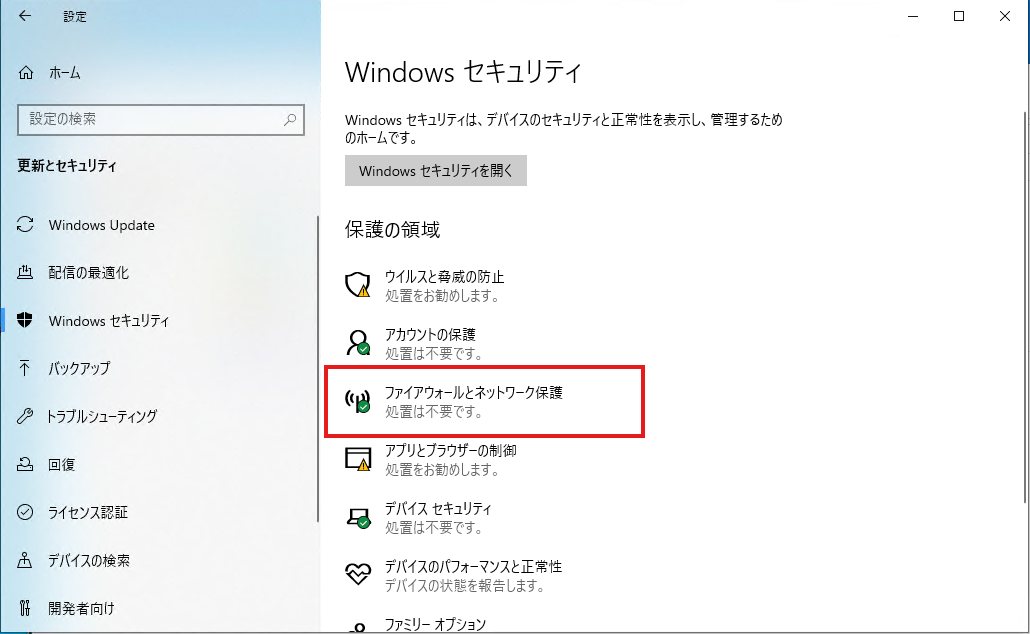
「ファイアウォールによるアプリケーションの許可」を選択します。
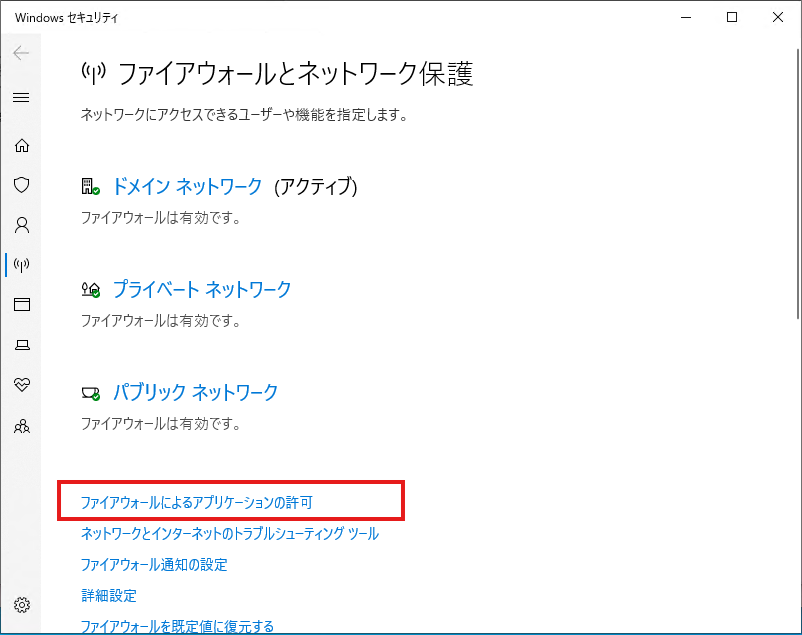
次に、一覧から「リモートデスクトップ」という項目を探し、チェックが付いていなかったらこれが原因だと特定できます。必要部分だけにチェックを付けましょう。
例えば社内ドメインネットワークで運用しているPCであれば「ドメイン」の列にのみチェックをつければ大丈夫です。

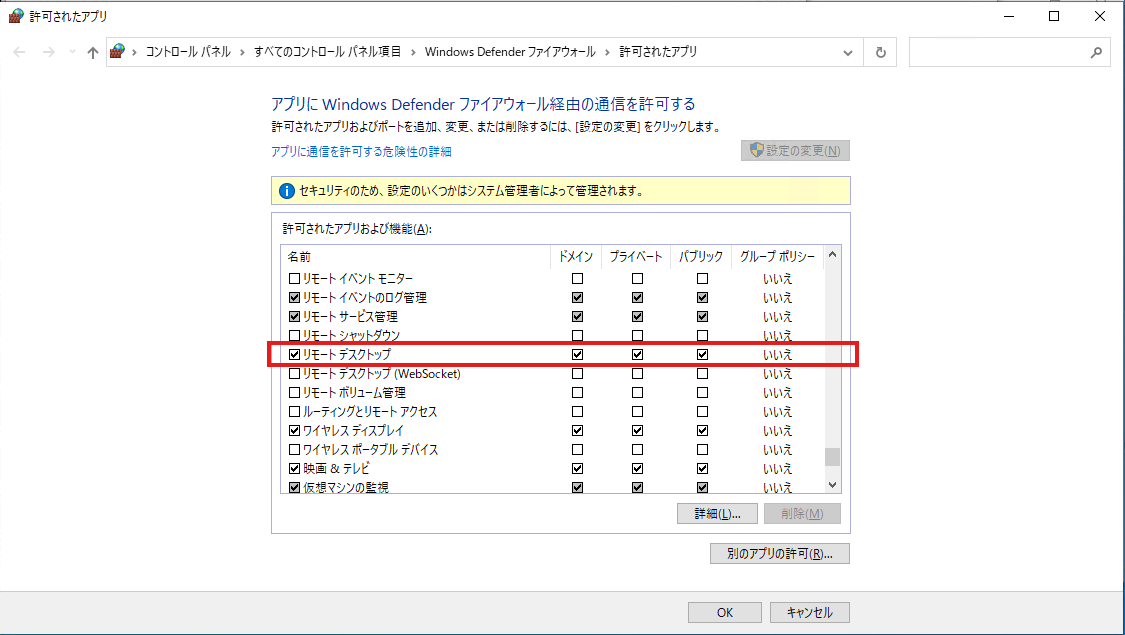

それにしても同じ機種のマシンを何百台も取り扱っているにもかかわらず、稀に最初からこのチェックが全部外れているマシンがあるのは一体なんなのでしょうか……
Windowsをもっと使いたおす方法
Windowsをもっと使いたおすことを学べる方法についてはこちらにまとめています。

本ブログでは業務に役立つ技術情報をこれからも発信していきますので、困った時にはぜひ参考にしてみて下さいね。