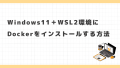VisualStudioCodeで作業中のコードが消えるなんて、遭遇しない人にとってはショウモナイ問題。だけどいざ遭遇した当人にとっては大問題ですよね。
ここではVisual Studio Codeで作業中のコードが消えてしまったときの対処方法をご紹介します。
Visual Studio Codeで作業中のコードが消えた背景
基本的にPC作業において、大抵のものは間違っても消えてもなくなっても”Ctrl+Zで何でも元どおり”なはず。ただしそれは「その場でコトに気づいた場合」という条件付きの話です。
今回のシチュエーションは以下のようなものです。
- 夜PCを閉じる直前に少し席をはずし
- 戻ったら子どもが勝手にブラウザでYouTube閲覧中(※止まらない)
- 子どもを騙し騙しPC終了させ
- 翌日PC起動してVSCodeを起動したら、作業中であった.pyファイルがノーコードファイルに(※何かの拍子で全選択⇒deleteされた模様)
後日deleteされていたことに気付いたので、Ctrl+Zどころの話ではありません。
Visual Studio Codeのコードが消えた場合の一般的な解決方法
Vosial Studio Codeでいうと「Local History」という拡張があるらしいです。先いっておくと、全ての人がこれを今すぐ入れておくべきだと思います。
ですが私の場合、Local Historyを入れていなかったのでこの方法では元どおりにはできません。
ちなみにLocal Historyは誤って削除したファイルを取り戻せるだけでなく、簡単に以前のコードとの差分を確認するような機能などもあるとのことで便利そうです。
【参考】
Visual Studio Codeでローカル編集履歴がたどれるようになったぞ! – Qiita
どうしようもない場合の解決方法(不確実)
なんとVSCodeはAppDataフォルダ内に履歴ファイルを持っている模様です。(Windowsの場合)。ただし、ここに100%残っているといういうものではないようです。
履歴ファイルは下記パス内にあります。
該当日時のフォルダがあるかを確認して、それを開きます。

あの日に失われていたファイルがありました!!

これで無事に作業再開できました。参考サイトさま本当にありがとうございました。
【参考】
Visual Studio Codeでデータが消えちゃったときの対処法(復元できるかも) | ギークになりたいへっぽこSEママの雑記ブログ
まとめ
- Vosial Studio Codeの拡張「Local History」をいれましょう
- Local Historyをいれていなかった場合は、Windowsの場合は下記フォルダの履歴ファイルを確認しましょうC:\Users\[ユーザ名]\AppData\Roaming\Code\User\History\